Find & Replace are somewhat similar and we'll discuss them together in the same topic. In addition to the general function of find and replace words and phrases, Find & Replace provide additional options that could come useful in variety of situations.
The Find & Replace options can be displayed by pressing Ctrl + F (Find) , Ctrl + R (Replace) or by using the respective options in the Edit drop-down menu:
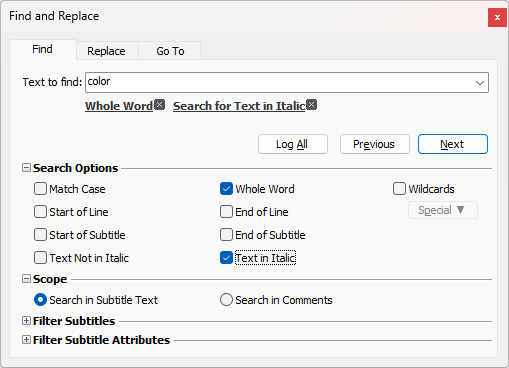
First type the text in Text to find field and then press one of the buttons below. Next button will search for the text forward though out the whole project and will automatically stop on the first match, highlighting the found word of phrase. Similarly Previous button will search backward.
Subtitles matching the selected criteria could then be send to the Log List or be Moved to a new track. The exact action can be selected from the drop-down menu under the Log All button.
To replace text first switch to the Replace sub-page and then fill in the Text to find and Replace with fields. Pressing the Replace button will find the first instance of the searched term and will highlight it in the main editor. The replacement will be performed by pressing the Replace button again. If you want to replace all instances of the searched term simultaneously press the Replace All button. All subtitles that have been modified will be send to the Log List automatically.
EZTitles offers a lot more than just the regular and straight forward functionality of finding and/or replacing text. There are additional options grouped into several categories: Search Options, Search Scope, Filter Subtitles, Filter Subtitle Attributes, Replace Text Attributes. Options from each category can be expanded and displayed by pressing the little plus ![]() button next to it. Whenever an option from the additional search or filter categories is selected, descriptive text below the Text to Find or Replace With fields will be displayed. This way it is not necessary to keep all the categories expanded to see which options are chosen. As you can see on the picture above we are going to search for "color" as whole word in italic.
button next to it. Whenever an option from the additional search or filter categories is selected, descriptive text below the Text to Find or Replace With fields will be displayed. This way it is not necessary to keep all the categories expanded to see which options are chosen. As you can see on the picture above we are going to search for "color" as whole word in italic.
If you need to disable one of these options you can simply click on the ![]() button next to its name.
button next to its name.
The Search Options category provides additional options to find specific instances of the searched term.
Match Case |
Performs case-sensitive search. |
Whole Word |
The search will highlight only whole words. |
Wildcards |
Clicking the Wildcards checkbox allows special, wildcard characters to be entered. Wildcards are used to substitute one or more characters while searching through the text. The most common example is perhaps the "*" wildcard character and it has the meaning of "any number of characters, zero or more times". For example if you enter "[*]" in Text to find field you will find everything enclosed in square brackets like "[Peter]", "[Marry]", "[John Smith]", etc. You can check the next topic, Find & Replace - Wildcards, for more details about the available wildcards and the additional options that can be used for a more elaborate and complex searches in EZTitles. |
Start/End of Line |
Searches for the specified term only in the beginning or at the end of a text line. |
Start/End of Subtitle |
Searches for the specified term in the beginning or the end of a subtitle. |
Text not in Italic |
Enables you to find only those instances of the searched term that are not italicized. |
Text in Italic |
Searches only for those instances that are written in italic. |
In the Search Scope category you can find options that enable you to search in the Main and Secondary Subtitle Tracks, in the Reference File or in the attached Comments. Contents of this category will change whenever a secondary track or reference file is loaded.
Search in Subtitle Text |
This is the default option. Text will be searched only within subtitles' text. |
Search in Comments |
Enables you to search in the text of the attached to the subtitles comments. |
Main and Secondary Tracks |
Enables searching of the specified term in both the Main and Secondary tracks. The option is available only when a Secondary Subtitle Track is present. |
Main and Reference Track |
Enables searching of the specified in both the Edit and Reference files. The option is available only when a reference file is loaded in the project. Note: Replacing text in the Reference file is not allowed. Only the option to replace text in the main track (Edit File) will be enabled. |
Active Track |
Enables you to search only in the currently focused main or secondary subtitle tracks or edit and reference files. |
Replace Scope
Replace in subtitle text |
This is the default option. Text will be replaced in subtitles' text only. |
Replace in comments |
Searched text will be replaced only comments' text. |
The Replace Text Attributes category is visible only when Replace tab is selected. These options allow you to modify the style of the replaced text.
Set Replaced Text Style |
Allows you to change the style of the replaced text to italic or normal. |
Set Replaced Text Color |
Allows you to change the color of the replaced text. |
If none of these options is selected the replaced text will keep the original attributes of the replacing term.
In the Filter Subtitles category you can find additional options that will limit the search to a particular group of subtitles only.
Subtitles without text |
Use this option to find all subtitles which doesn't contain any text, thus the find command has to be executed without any text entered in the "Text to Find" field. |
Marked subtitles |
Looks for the searched term only among the marked subtitles in the file. |
Subtitles with User Marks |
Executes the command for subtitles containing User Marks only. |
Commented Subtitles |
Executes the command for subtitles containing comments. |
Dialogue Subtitles |
The command will be invoked for subtitles which are part of a dialogue. Another person's speech in the same subtitle is usually indicated by dash (-) or em dash (–). |
Inserted subtitles |
The Find & Replace command will search only in subtitles with a letter index in their number (1a, 1386b, 423c, etc.) which usually are result of the Insert (Alt+Ctrl+Ins) and Insert Before (Alt+Shift+Ins) commands. |
Log list |
Find & Replace will be invoked only for the subtitles that are currently logged in the Log List. |
Draft list |
Looks for the searched term only among the subtitles currently saved in the Draft List. |
Range of Subtitles |
Allows you search or replace the found term in specific range of subtitles defined By Timecode, By Number or in All Subtitles. |
The options listed in here will change along with EZTitles' mode of operation. Some specific rules are only available when working with Teletext or Closed Captions projects. The positive or negative state of some of the criteria be customized by clicking the Is or Is Not option.
No Italic in Subtitles |
Search in subtitles that have no italic text at all. |
Subtitles in Italic |
Finds the subtitles in which all words and characters are formatted in italics. |
Partial Italics in subtitles |
Finds only those subtitles that contain a word or phrase in italics. I.e. the italics style is applied only to parts of subtitles' text. |
Subtitles in Uppercase |
Finds subtitles in which all words and characters are written in UPPERCASE. |
Partial uppercase in subtitles |
Finds subtitles containing at least one word in UPPERCASE. |
Hidden |
Looks for the searched item in Hidden or Not Hidden subtitles. |
Font |
Find all subtitles written with Font 1 or Font 2. |
Color |
Find subtitles formatted in particular color. The color can be selected from the corresponding box to the right. The defined in the Preferences Color Styles will be displayed as long as their foreground color is different than the default colors (yellow, green, blue, red, black, white, cyan or magenta). |
Alignment |
When this option is clicked, EZTitles will look for all subtitles aligned in the specified way. |
Box Style |
Look for the subtitles with Box effect applied. |
Outline/Shadow |
With this turn on you can find the subtitles which have Outline or Shadow effects applied. |
Ruby/Bouten in subtitle |
Finds all subtitles containing Ruby and (or) Bouten characters. The option becomes available after activating East Asian text scripts enhancements from Preferences/Editing. |
Direction |
Enables you to search the selected word or phrase in vertically or horizontally oriented subtitles. |
Underline |
Searches for text which is underlined. |
Double Height |
The Double Height check option is available only for Teletext subtitles and will be displayed when EZTitles works in Teletext mode and you can locate all subtitles formatted as Double Height. |
Captions Style |
Captions Style can be used to locate subtitles formatted with the Closed Captions specific Pain-on, Pop-on or Roll-up styles. It is available when EZTitles is working in Closed Captions mode. |