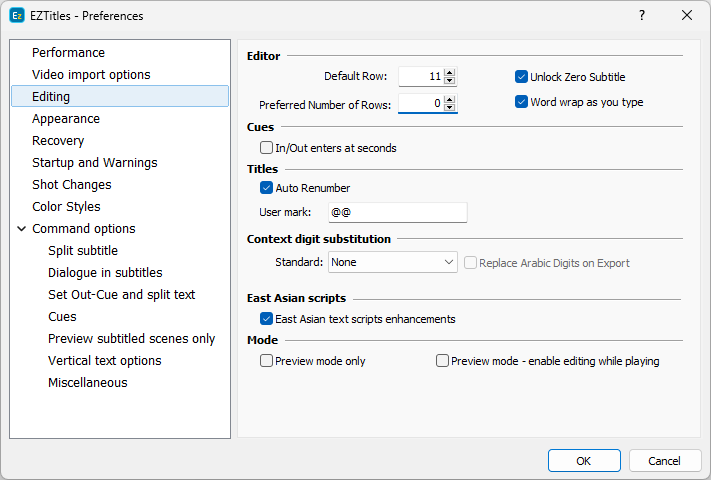
Preferences - Editing
Default Row |
The default subtitle row when a new subtitle is created. A blinking cursor is placed on this row. |
Preferred Number of Rows |
If the subtitle reach the specified number of rows, while typing text in, the program will automatically create a new empty subtitle for you to continue typing into, instead of moving you to the next line. The cursor will be placed in the new subtitle so you can continue typing. The default value is 0 which disables this behavior. |
Unlock Zero Subtitle |
The zero subtitle, if used (see Zero Subtitle), usually contains information about the subtitled material and is not broadcasted. In EZTitles this subtitle is read-only and is typically edited using Edit Zero Subtitle dialog box. Depending on what you want, by checking this option you will unlock it for direct editing. |
Word Wrap as you type |
The Word Wrap option allows long lines to be written, neglecting the max. number of characters per row setting, when turned off. And, respectively, long text will be automatically carried in two lines when turned on. please note that this option applies to the main editor only and if you import files with long lines they will be imported intact. |
In/Out enters at seconds |
When selected, the cursor will be positioned directly onto the seconds when entering the in/out cue boxes. If this option is not selected, upon entering the in/out cue boxes the cursor will be placed at the end of the field and the entire content will be marked. |
Auto Renumber |
The subtitles are automatically renumbered when a new subtitle is created. Thus using commands like insert subtitle, split subtitle, etc. will not create subtitles numbered as "25a", "25b", etc. |
East Asian text scripts enhancements |
Enables additional toolbar with tools which are used mostly while working with subtitles in Chinese, Japanese and Korean. Enables additional criteria for Check Subtitles, Fix Subtitles and Find & Replace. |
User Mark |
You can insert these user marks anywhere in the text to indicate the lines that need revision or just to draw your attention to this position. The idea is that the text will be checked for such marks during the export and a warning box will be displayed so you won't forget to remove them. There is "User marks" option in the Checks command which allows you to go through the user marks. You can also use the normal Find command. You can type the user mark directly or you can use ctrl + ~ shortcut. |
Context Digit Substitution |
It works similarly to the Windows digit substitution feature and enables you to type the digits with their Arabic-Indic or Farsi representations in the context when Arabic or Farsi text persists on the very same row. The Context Digit Substitution will be extremely useful when images are required by the DVD authors, but please consider that when exporting your subtitles into a text file, the regular Arabic digits will be saved instead. |
Replace Arabic digits on Export |
In addition to the context digit substitution that happens internally, in the context only inside EZTitles, it is also possible to replace the regular Arabic digits with their Arabic-Indic or Farsi counterparts by using the "Replace Arabic digits on Export" option in the exported file. Please mind, that this option will only work when exporting into Unicode (UTF-8 or UTF-16) encoded files. |
Preview mode only |
Enables EZTitles to start up and work in Preview Mode at all times. |
Preview mode - |
By activating this option, the text editing will become available while the video plays in Preview mode, i.e it won't be necessary to pause it in order to change something on the current subtitle. Important: one of the methods used for timecoding in Preview mode is holding down and releasing the Space Bar on your keyboard. As this button is used for text editing when this option is switched on the same approach for timecoding could be achieved by using the right-menu key on the keyboard. |