Floating and Docked Lists
The Preview and Draft lists and the Comments window can be floating (moved around the workspace) or docked on the right side. In order to undock a window, just click on the corresponding caption and without releasing the mouse button drag it to the desired position. To dock it again drag it back to the right edge of the main window. For quick switching between docked and undocked state you can right-click on any area of the list window and select the preferred option from the pop-up menu.
Preview and Draft lists and the Comments window are shown/hidden using the View menu.
With the preview list you can navigate easily through the subtitles. All subtitles are displayed along with their in- and out-cues, subtitle number and duration.
If a video file is loaded there are thumbnails containing the in-cue frame. You can switch them on and off using Appearance page in Edit/Preferences menu.
Along with the text and timecode the following error indicators could be displayed:
|
Indicates the subtitles' cues are either empty or inconsistent. |
|
Outside the safe area and non-printable characters errors - symbols with no representation in the currently selected compatibility font and language, marked with "□" |
|
Reading speed error. The subtitle duration is below the lower limit of reading speed (see Reading Speed Parameters) |
Subtitle indicated as containing errors shall normally be revised, especially if it contains inconsistent cues or non-printable characters.
In addition to them, however, there are couple more indicators which does not necessarily indicate an error, but rather provide some general information about the subtitle to the editor.
-12/36 |
Inserted in the left part of the subtitle box, it displays the total number of characters entered in the subtitle and the optimal number of characters it may contain according to the Reading Speed Parameters. It becomes red when the characters are too many and the minus sign shows the extra symbols it contains. Thus it usually shows duration or reading speed issues with the subtitle. |
-4 |
At the beginning of each text line in the preview list, there is a number to indicate the total number of entered characters for each line or respectively the remaining number of symbols until the line exceeds the max. characters per row limit, depending on the selected representation options. To mark that the line already exceeds the character limit, the indicator becomes red. |
p2 |
The small triangle indicates that the text is raised from the bottom line and the number next to it shows the number of lines it is raised by. |
A sequence of vertically positioned triangles may be present to the left and right of the subtitle.
They indicate that the subtitles' In-Cue (to the left) or Out-Cue (to the right) are snapped to a shotchange. please refer to the image below:
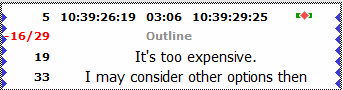
Snapped to Shot Change subtitle indication
And at the end, when the subtitle appears cross-hatched in the preview list it means that it is hidden and will not be exported to the output file.
Mark subtitles in Preview List, Copy and Paste
Subtitles in the preview list can be marked using the corresponding items in the pop-up menu:
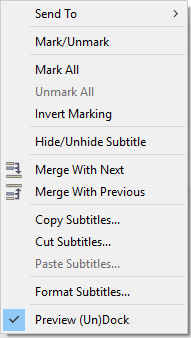
Previev List Pop-up Menu
Marked subtitles are indicated with a green border around the subtitle. Mark/Unmark menu items are used for the current subtitle. You can mark/unmark all subtitles or invert marked subtitles as well.
There is also a quick way for marking - press the Space bar while the Preview list is focused to toggle the current subtitle's marking, ctrl+mouse click does the same, shift+mouse click can be used to mark a range.
Marked subtitles can be copied, formated, deleted or used by Global Subtitle & Timecode commands.
Copy, Cut and Paste
Copy and Cut commands will ask you to choose if you want to copy/cut the current subtitle or all marked subtitles. If there are no marked subtitles the dialog is not shown and the current subtitle is copied/cut.
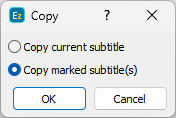
Copy Opitons
This way you can copy/paste and rearrange whole blocks of subtitles.
Paste block of subtitles or regular text
In addition you can paste text from other applications like text editor, web browser, etc. Copy the whole text and then right click on the Preview List and select Paste.
EZTitles detects if the clipboard contains time codes, text or both and offers you to choose between several options:
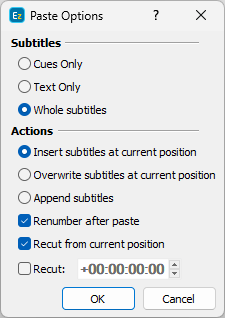
Paste from text editor
In the upper part of the window you need to select what to paste. The Cues Only option pastes only the time code of the subtitles. With the Text only you can paste only the subtitles text or just any type of regular text you may need to. And using the Whole Subtitles you can paste both the time code and the text.
Then you need to select how to paste the subtitles. When you select Insert subtitles at current position, the current subtitle is moved down and the subtitles from the clipboard are inserted in its position. Overwrite subtitles at current position replaces the subtitles starting from the current one with the contents of the clipboard. And Append subtitles inserts the clipboard after the last subtitle.
The recut options are useful if you want to copy block of subtitles to a different position in the movie. Recut from current position places the first subtitle from the clipboard to the current video position. Using the Recut option below you can apply additional displacement.
You can use the Draft list to store subtitles you want to revise later (i.e. if you need to reconsider a certain subtitle or if it contains a name that is used in many instances in the film you are subtitling and you need it for reference). While the subtitle is on the screen, you can click on it with the right mouse button and select Add to Drafts in the pop-up menu. To remove a subtitle from the list, click on it with the right mouse button and select Remove.
The Log list is intended to serve a similar purpose as the Draft list, but in contrast it is temporary and will not be saved with the .ezt file afterwards.
In general it provides easier navigation between subtitles which were reported as problematic during the export process, those enlisted by the Find or Checks commands or affected by the Replace and Fix Subtitles commands.
The Log List can be focused by using the respective GoTo Log List command. Please mind that there isn't shortcut assigned to the GoTo Log List command and you may need to dedicate one from Tools/Customize/Commands.
You could navigate between the subtitles in the Log List even when it isn't focused. For this, you might need first to assign shortcuts for the Goto Next logged and Goto Previous logged commands.