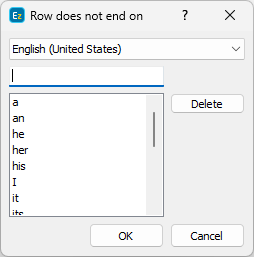Split text to Subtitles serves as an advanced tool to split the selected range of subtitles into new subtitles, according to several predefined rules, and change their respective timing. It can simultaneously do a number of precise operations depending on the currently activated options like, for example, to word-wrap the subtitles text to optimally fit on the line, split a subtitle into two or more subtitles if the text is too long, merge two subtitles into one longer when applicable, and automatically (re)calculate the In and Out cues for the subtitles in the range. The process of splitting the text into subtitles relies on different rules which have their own priority and weight to the process. The general idea is that the greater the weight of a rule, the higher its priority becomes.
We'll describe each of the rules in more details later on in this topic. But before doing that, let's first take a quick look at the interface itself.
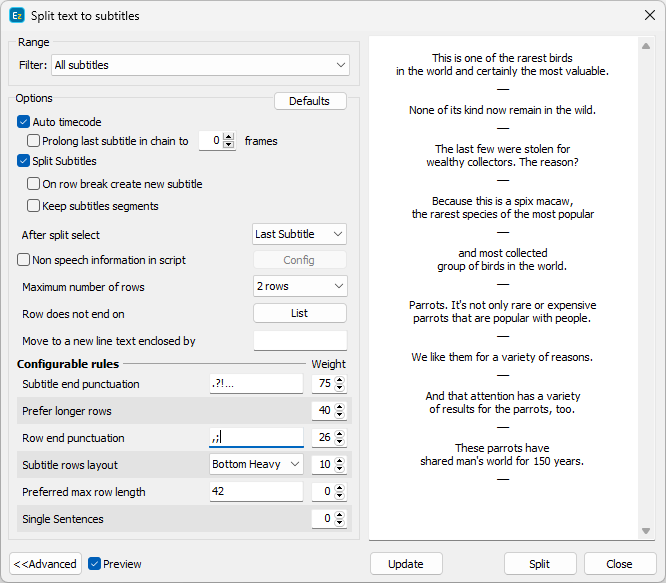
The Filter options allow to specify which subtitles will be affected and modified after running the Split... command. Details about all of the options can be found in the Specifying a Subtitle Range topic.
For projects with more tracks, Subtitling Assistant/Split text to Subtitles can be performed for the selected (Default), Main or Secondary tracks or both Main & Secondary tracks.
Pressing the Defaults button will revert back to the default configuration of Split text to subtitles. Clicking on the Advanced button opens additional rules that can be configured for achieving explicit results.
The Preview checkbox opens the preview panel (the right part of the above image) showing how the text would look like after executing the Split... command with the current configuration. Modifying the rules or changing their weight to the algorithm will not simultaneously update text's preview. It will be updated only after pressing the Update button.
Rules, priority and weight
As mentioned earlier, the results from using the Split... command rely on several rules and their priority. There are two types of rules: the ones with fixed priority which can only be turned on/off and those which can have their priority adjusted.
Rules with fixed priority
Auto Timecode |
Automatically re-calculate new In/Out cues for the subtitles in the selected range according to the parameters configured in the Project Settings menu: min. interval between subtitles, reading speed, minimum and maximum duration. Note: The Auto Timecode option will re-time the subtitles as long as the first subtitle in the range has an In-cue and the last subtitle has an Out-Cue. |
Prolong last subtitle in chain to |
Extends the last subtitle in the current subtitle chain to the specified duration. When the distance to the next subtitle doesn't allow it, the last subtitle will be extended as much as possible until its out-cue snaps on the min. interval from the next in-cue. Note: The option respects the configured Snap to Shot Changes rules. Turn off Snap to shot changes on set cues to disable it. |
On row break create new subtitle |
The program will find if there are any paragraphs in the original text. Paragraph endings will be noted and text from a new paragraph will be inserted in a new subtitle. In other words EZTitles won't combine text lines from two distinguished text paragraphs into a single subtitle. |
Keep subtitles segments |
A subtitle segment is a sequence of subtitles with indexes (numbered as 2a, 2b, 2c, 2d, etc,) in their respective subtitle number. Each segment starts with subtitle without an index (Subtitle N:2) and ends with the last subtitle containing index (Subtitle N:2e). Activating the Keep Subtitle Segments option instructs EZTitles that the text contained in the initial subtitle segments needs to be preserved and inserted into new subtitle segments. The text in the new subtitle segment, result of using the "Split..." function, will be properly adjusted. Note: Commands like split and insert subtitle or the technique for continuous typing described in the Closed Captions section will produce indexed subtitles. |
After split select |
Offers the option to automatically select either the first or last subtitle in the range. |
Non-speech information in script |
Provides options to remove character names, sound effects, on-screen text and any other additional descriptive information otherwise not included in the spoken dialogue. More details about NSI and examples can be found in the Subtitles from Audio topic. |
Maximum number of rows |
The Maximum Number of Rows is currently limited to 1 or 2 and it determines how many text lines subtitles may contain after they have been automatically adjusted. |
Row doesn't end on |
Allows word or phrase, separated by a space, to be entered in order to prevent subtitle lines ending with them, for example "a", "the", "that", etc.
For convenience, all entries can be imported from or exported as a simple XML file that could be then shared between workstations or users. |
Move to a new line text enclosed by |
This option could be really handy when the subtitles contain descriptive text indicated by a special character like the musical note or surrounded by brackets or any other symbol. Text enclosed by the specified symbols will be moved to a separate line, if Max. Number of Rows is set to 2, or to a new subtitle otherwise. If the text is surrounded by two different symbols it is important to enter both of them in the respective field. |
Rules with configurable priority
The options, found by pressing the Advanced button, can be used for achieving more precise results by modifying their weight to increase or decrease their priority respectively.
The weight of a rule can vary between 0 and 100. Rule with weight 0 will not have any priority, i.e. it is disabled, the greater the weight of a rule, the higher its priority becomes. It's also possible to have multiple rules with weight of 100.
Subtitle end punctuation |
The specified punctuation characters will be used as split point and when found near the end of a text line or subtitle all the text that follows it will be inserted into a new subtitle. |
Prefer longer rows |
This rule instructs the Split... algorithm to favor creating subtitles that have more characters on each text line. Decreasing its weight will result in shorter, containing less text, subtitles overall. |
Single sentences |
Tells the Split... algorithm to prioritize creating subtitles that contain just a sentence in them. Increasing its weight will result in subtitles primarily containing just a single sentence, while decreasing its priority will result into more subtitles containing text from different sentences. |
Row end punctuation |
The specified punctuation characters will be used as word wrap point and when found near the end of the line all the text that follows it will be moved to a new text line. |
Subtitle rows layout |
Allows you to select preferable layout for subtitles containing more than 1 text line: Bottom Heavy: text line to the bottom line will be longer than the one above. Top Heavy: text line to the bottom will be shorter than the one above. Squared: aims to create two text lines with equal or close to equal length. Note: the line will be split when it goes outside the safe area or contains more than the allowed number of characters. |
Preferred max row length |
Specifies the number of characters that each text line should preferably contain. Sometimes, text lines containing more characters could be created but the total length will never exceed the Max. Number of Characters set at Project Settings/Safe Area menu. |