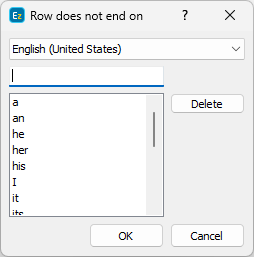The Word Wrap command, accessible from the "Subtitling Assistant" menu, adds extra flexibility and allows you to simultaneously correct length for more than one subtitle. There could be a number of reasons that require you to use the Word Wrap command. But the two most common ones are when the subtitles contain long text lines which exceed the safe area or you simply need to modify the text lines layout in a certain way.
The process relies on different rules which have their own priority and weight. The general idea is that the greater the weight of a rule, the higher its priority becomes.
We'll describe each of the rules in more details later on in this topic. But before doing that, let's first take a quick look at the interface itself.
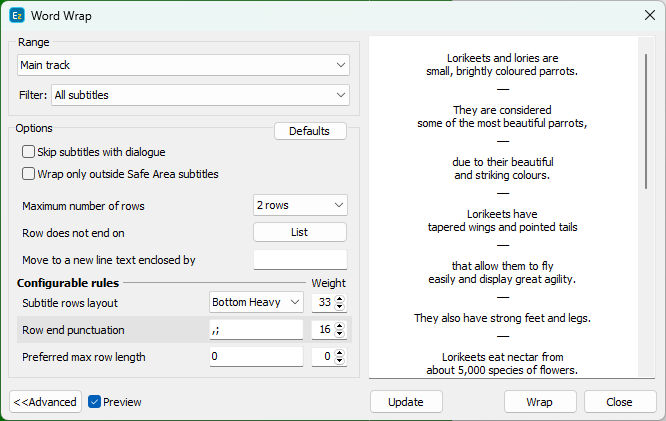
The Filter options allow to specify which subtitles will be affected and modified after running the Word Wrap command. Details about all of the options can be found in the Specifying a Subtitle Range topic.
The Word Wrap command can be performed for the subtitles in the main and secondary tracks simultaneously as long as Include both subtitle tracks checkbox is clicked. Otherwise, only the subtitles from the currently selected track will be affected and modified.
For projects with more tracks, Subtitling Assistant/Word Wrap can be performed for the selected (Default), Main or Secondary tracks or both Main & Secondary tracks.
Pressing the Defaults button will revert back to the default configuration. Clicking on the Advanced button opens additional rules that can be configured for achieving explicit results.
The Preview checkbox opens the preview panel (the right part of the above image) showing how the text would look like after executing the Word Wrap command with the current configuration. Modifying the rules or changing their weight to the algorithm will not simultaneously update text's preview. It will be updated only after pressing the Update button.
Rules, priority and weight
As mentioned earlier, the results from using the Word Wrap command rely on several rules and their priority. There are two types of rules: the ones with fixed priority which can only be turned on/off and those which can have their priority adjusted.
Rules with fixed priority
Skip subtitles with dialogue |
After using this option Word Wrap will not be performed for dialogue subtitles. Dialogue is considered whenever one of the text lines in the subtitle starts with a hyphen (long hyphen, em-dash) or one of the lines is in different color. |
Wrap only outside Safe Area subtitles |
If enabled, Word Wrap will modify only for those subtitles that are reported as Outside Safe Area. |
Maximum number of rows |
The Maximum Number of Rows is currently limited to 1 or 2 and it determines how many text lines a subtitle may contain. |
Row doesn't end on |
Allows word or phrase, separated by a space, to be entered in order to prevent subtitle lines ending with them, for example "a", "the", "that", etc.
For convenience, all entries can be imported from or exported as a simple XML file that could be then shared between workstations or users. |
Move to a new line text enclosed by |
This option could be really handy when the subtitles contain descriptive text indicated by a special character like the musical note or surrounded by brackets or any other symbol. Text enclosed by the specified symbols will be moved to a separate line. If the text is surrounded by two different symbols it is important to enter both of them in the respective field. |
Rules with configurable priority
The options, found by pressing the Advanced button, can be used for achieving more precise results by modifying their weight to increase or decrease their priority respectively.
The weight of a rule can vary between 0 and 100. Rule with its weight set to 0 will not have any priority, i.e. it's disabled, the greater the weight of a rule, the higher its priority becomes.
It's also possible to have multiple rules with weight of 100.
Subtitle rows layout |
Allows you to select preferable layout for subtitles containing more than 1 text line: Bottom Heavy: text line to the bottom line will be longer than the one above. Top Heavy: text line to the bottom will be shorter than the one above. Squared: aims to create two text lines with equal or close to equal length. Note: the line will be split when it goes outside the safe area or contains more than the allowed number of characters. |
Row-end punctuation |
The specified punctuation characters will be used as word wrap point and when found near the end of the line all the text that follows it will be moved to a new text line. The option can be switched off completely by removing all punctuation characters from the box to the right. |
Preferred max row length |
Specifies the number of characters that each text line should preferably contain. Sometimes, text lines containing more characters could be created but the total length will never exceed the Max. Number of Characters set at Project Settings/Safe Area menu. |