Creating a New Subtitle File
By default on startup EZTitles opens an empty new file with the Project Settings used with the last file opened. If you have a file loaded into the program but you want to start working on a new subtitle file, use the File/New command, this toolbar ![]() button or Ctrl+N. The currently opened subtitle file will be closed and the program will re-initialize as if it has just been started. If you have any dialog boxes configured to show at startup, they will be loaded (see Preferences).
button or Ctrl+N. The currently opened subtitle file will be closed and the program will re-initialize as if it has just been started. If you have any dialog boxes configured to show at startup, they will be loaded (see Preferences).
Opening an Existing Subtitle File
If you want to open an existing subtitle file, use the File/Open command, ![]() toolbar button or Crtl+O. The currently opened subtitle file will be closed.
toolbar button or Crtl+O. The currently opened subtitle file will be closed.
Then the program will invoke the standard Windows Open dialog box where you will have to locate your subtitle file (.EZT) and click the Open button to load it in the workspace:
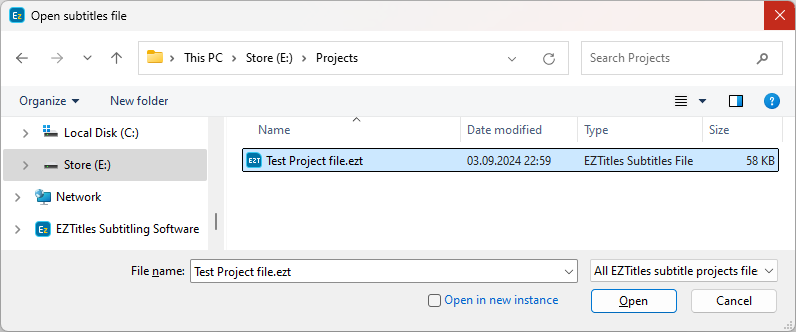
Open in new instance - When opening .ezt or .eztxml projects, they will automatically load into a new instance of the program. The option can be switched on/off directly from the Import window as well as from the Preferences menu.
For quick access the last few files are available in File/Reopen or File/Recent Files... commands.
Read Subtitles Command
If you want to open just a specific portion of subtitle file (.EZT) or append it to the currently loaded one use File/Read command. Thus you can read only the text, cues or both.
Subtitles Import
If you want to import an existing subtitle file or format supported by EZTitles (different from the native .EZT format), use the File/Import or File/Advanced Import commands.
The currently opened subtitle file will be closed. File/Import will ask for the file name and import it directly.
File/Advanced Import command opens the import dialog box which is thoroughly discussed in Import Subtitles.
Saving Subtitle File
If you haven’t saved your current subtitle file yet, you can do so by using the File/Save As… command. If you choose to use the File/Save command, the Save button on the toolbar or Ctrl+S EZTitles will detect that you are saving the file for the first time. Then the program will open the standard Windows Save dialog box, where you must choose a filename and the folder to save your subtitle file (.EZT) in.
Another useful feature comes with the Save and e-mail option. The file is saved and a new e-mail is created in the default e-mail application with the file attached.
Subtitles Export
If you want to export your current subtitle file in a format supported by EZTitles (different from the native .EZT format), then please use the respective option in the Import/Export drop-down: Import(Export)/Export. Then the program will open its Export dialog box which is thoroughly discussed in Export Subtitles.
Another useful feature is Export and e-mail option where the file is exported and then a new e-mail is created in the default e-mail application with the file attached.
DVD Subtitles Export
EZTitles can export subtitles for various DVD and Blu-ray authoring systems as text scripts and images.