The Netfix Timed Text (NFLX-TT) export is fully compatible with Netflix's Timed Text Style Guide. For more information about it please contact your Netlfix representative.
Before exporting a Netflix compliant Timed Text subtitle file you may need to fill in the following details:
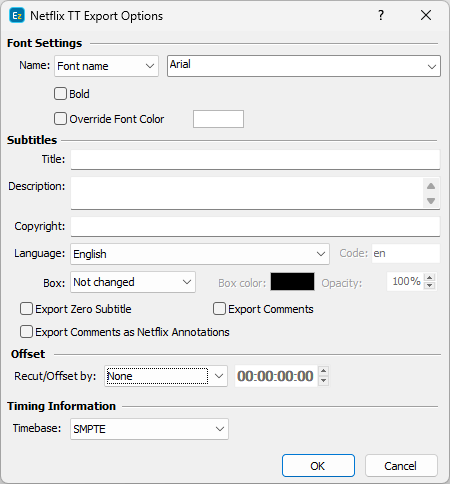
Netflix Timed Text export configuration
Font Name |
Allows you select specific Font or rather choose Generic Name of the font family. |
Font Settings |
Enables the selection of font's weight (bold or not) and color. As per specifications the font size is set as percentage - 100%. |
Title, Description, Copyright and Language |
The fields are automatically filled with the appropriate values from the file details if the source subtitle file is an .EZT. |
Language |
Allows you to select the language of the subtitles. The list of languages follows the list of currently supported by Netflix languages. Note: If the language code you're looking for is not in the list, you can always selected the Custom option and write it by hand. |
Recut/Offset |
Allows you to Recut/Offset the subtitles during the export. This may be required for subtitle projects that do not start from 00:00:00:00, they are offset by an hour or more. Most video players assume the video always plays from 00:00:00:00 which creates synch issues with subtitles that are offset. From the drop-down menu you can choose between the following options: None - doesn't recut or offset the subtitles and they will be exported with their original timing. Manual - allows you manually specify the offset for the recut. Auto - automatically offsets the timing using the first subtitle's In-cue. All timecodes are offset backward with the first subtitle's In-cue rounded down to the closes hour. For example if the first subtitle originally starts at 10:00:32:21 after applying the recut it's start time will become 00:00:32:21. Programme Start TC - automatically subtracts the value of the Programme Start TimeCode parameter saved in the Details. Programme Start TC can be selected from Video/Setup Timecode with a video opened in. Video Start TC - automatically gets video's start time as specified in Video/Setup Timecode. This option can be used only when a video is loaded in. |
Box Subtitles |
By selecting the No Change option for the Box effect, the subtitles will be saved as they were originally created in EZTitles. But using the dedicated "Boxed" option will apply the effect to all subtitles in the output file and will also allow you to choose a Color for it as well as opacity. Opacity value of 0% means that the box will appear fully opaque, while value of 100% will be fully transparent. |
Export secondary subtitles track as Forced Narratives |
Subtitles from the secondary subtitle track will be considered as Forced Narratives and will be exported as a separate file, according to Netflix Originals Delivery Specifications: https://drive.google.com/file/d/0B37xotBvlV3Qc1E4VW5sMzNwcmc/view |
Timebase |
Timing can be expressed as both as Media Time or SMPTE Timecode to comply with the verification method requested by Netflix. |
Export Comments |
Exports the comments inserted to the subtitles into the output file as XML comments enclosed in <!- -> tag. |
Export Comments as Netflix Annotiations |
Comments will be exported in to a designated <metadata> <ttm:desc> tag according to the so called Netflix Annotation Standard (3/17/23). |
Export Zero |
Click it if you want to include the zero subtitle in the exported file. |
Note: Horizontal and Vertical positions will be preserved and accurately saved in the output Netflix-TT file.