When exporting to this format, you will be provided with the following export dialog which is displayed after you press the Export button:
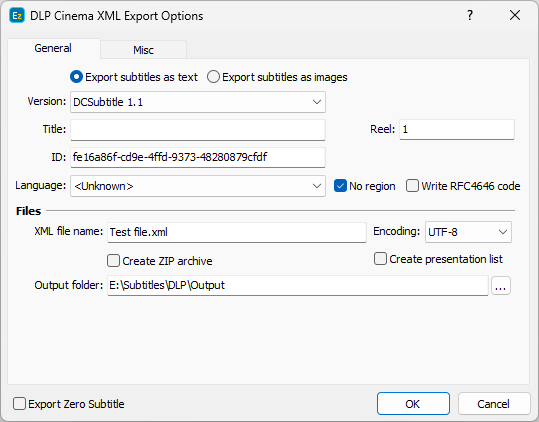
DLP Cinema XML Export Configuration - General
Note: This export is optimized for Digital Cinema projects. It is recommended that you have switched to Digital Cinema project type before using this export feature.
Also it is important that all settings are configured correctly especially the Safe Area and Fonts. please check Project Settings topic for detailed information about configuring your project.
General
Version |
DCSubtitle versions 1.0 and 1.1 are supported. It is important to set the correct version for text export because some features like ruby characters, horizontal scale and spacing are supported in version 1.1 only. |
Export subtitles as text |
You can export the subtitles as text or as images. The image file format is PNG with transparency (alpha). In the Files section described later you can specify the image prefix. The file name is generated as "<prefix><sequential number>.png". |
Title, ID, Reel |
Here you can specify some general information. The subtitles ID is generated automatically, but you can override it if you want to enter certain ID of your choice. Title and Reel fields will automatically be filled in with the contents of the Title and Reel/Code fields from the file's details. |
Language |
Language will be filled automatically from file's details or it can be selected manually from the list. |
No region |
Removes the Country/Region identification tag from the language, for example "Spanish" becomes "Spanish (Spain)" in the output file if No Region is switched off. |
Write RFC 4646 code |
Replaces the language name by its respective RFC 4646 code in its output file. For example, "Spanish" will be replaced by "es" and when No Region is switched off by "es-ES". Note: We recommend to switch this option ON only when requested. Older equipment may not be able to recognize and work with RFC codes |
Files
please note that you can export all the files in a specified folder or as a .ZIP archive. The ZIP option is extremely useful when exporting the subtitles as images.
Subtitles XML file name |
This is the name of the generated XML presentation data file. It is not necessary to enter the extension. If it is not specified the program adds .xml automatically. |
Encoding |
The available options are UTF-8 and UTF-16 |
Create presentation list |
You can initiate the program whether to generate a presentation list or not. It is an XML file containing the subtitles ID and the presentation data file name. The presentation list file name is generated by adding "_list" to the subtitles XML file name. |
Images prefix |
Available only for images export. The images file names are generated as "<prefix><sequential number>.png". The <prefix> will automatically be replaced by the name specified here. If it contains any space characters, EZTitles will automatically replace them with underscore "_". And if you want the images to be exported in a separate folder you can add the relative or absolute path before the image prefix's name like this: "images\<prefix>" |
Crop Images |
Allows full frame images, in the same resolution as the Project Settings, to be exported when the option is switched off. By default the exported images will be cropped to the size of the text block. |
Output folder |
The folder where all files are placed. |
Miscellaneous
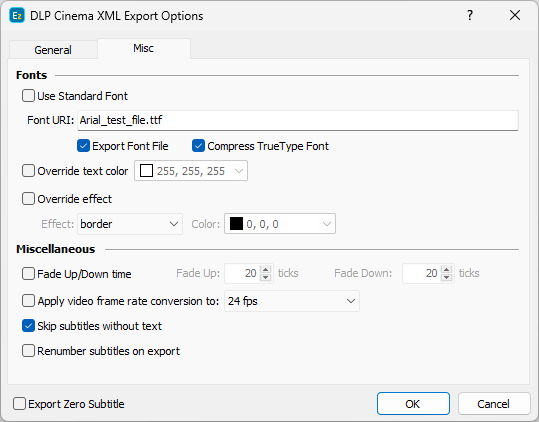
DLP Cinema Fonts configuration
Fonts
Use Standard Font |
When selected, no font attributes are included in the output file. |
Export Font File |
The program can embed a .ttf font file together with the generated XML. Compress option can be used to reduce the True Type file`s size. Only the characters used in the subtitles are included in the font and some information like PCL printer tables is also removed. |
Override text color |
You can override the text color with the one specified to the right or you can use the colors as they are already set for the current project. |
Override Effect |
The default option is None, while it can be also set to Border (draws colored border around each character) or Shadow (draws colored drop shadow around each character), effect's color can be selected from the palette. |
Note: please mind that the parameters for the specific display font and it's size as well as the effect's size will automatically be taken from the project's properties Fonts and Presentation Style.
Miscellaneous
Fade Up/Down time |
Shows fade up and fade down times measured in ticks. |
Apply frame rate conversion |
If your video file is a standard PAL or NTSC created from the original 24 fps movie by using the standard techniques like 2:3 pulldown or speed-up you can use this option to convert the subtitles' timecode back to 24fps. |
Skip Subtitles without text |
If there are empty subtitles, which doesn't contain any text, they will not be exported. |
Renumber subtitles on Export |
Activating this option will renumber the exported subtitles in order to get sequential subtitle numbering in the output file. Sequential numbering may be required for compliance with different DCP packaging applications or DC systems in general. |