Creating, Modifying and Deleting Templates
You can manage Zero Subtitle Templates by using the "Edit/Zero Subtitle Templates ..." command or clicking on the Edit button in the Zero subtitle page of the Project Properties dialog (Zero Subtitle).
The following dialog box for editing the existing templates appears:
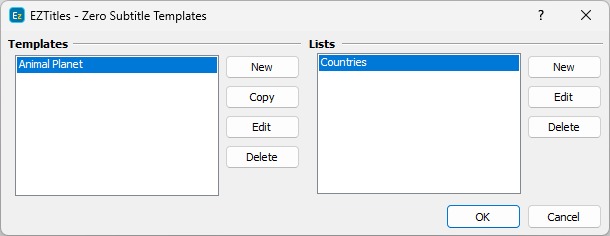
Zero Subtitle Templates
The already existing Templates are listed on the left and the available Lists are displayed on the right.
Using the New, Edit and Delete buttons you can modify the existing templates and lists to better suit your personal needs. Pressing the Copy button will create a copy of the selected template which you can further edit.
With this feature you can create a list of pre-defined values which can be used later on while creating or modifying your Zero Subtitle templates.
For example you can create a list of countries with their respective 3 letters country codes (Bulgaria- BGR, France - FRN and so on), departments in your organization, etc.
When editing the Zero subtitle later on you simply have to select them from the list reducing the possibilities of typing errors.
You can create a new List using the New button on the right or edit an existing list by selecting it and clicking the Edit button. The following dialog will appear:
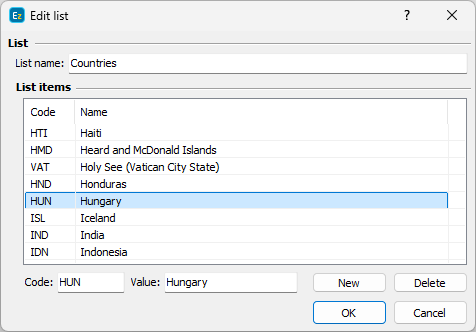
Edit Lists menu
Specifying the List name will later help you to select the specific list, while editing or creating a Template.
You can create and delete new items from the List using either the New or Delete buttons at the bottom. When adding new item, you will be asked to fill Code and Value for it. The value field needs you to fill the exact content for the item or as in the example above "Hungary".
With the code field you can enter abbreviation of the value. Later when adding lines to your zero subtitle template, you will be able to choose whether the items will be displayed by either their codes or values.
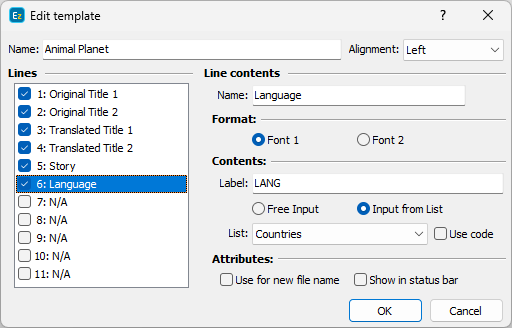
Edit Template
Each element at the lines section corresponds to one row in the zero subtitle and is displayed as a single edit line in the zero subtitle dialog (Editing Zero Subtitle Content).
If you select an element on the left you will be able to edit its properties. Checking the box before the line means it will be used in the zero subtitle template.
This section is for editing the attributes of the selected template line in the left box.
The first field represents the name of the element in the text box.
Format:
Alignment |
Sets text alignment – left, right, centered, or left aligned centered. |
Font 1/Font 2 |
Selects the display font for the respective line. |
Contents:
Label |
The name/label of each line you want to add in your Zero subtitle (Editing Zero Subitle Content). For example, if the Language line must always start with LANG: enter that value in the Label field and it will appear in the zero subtitle without you having to type it manually every time. |
Free input/Input from list |
Defines whether the text will be inserted by hand or from a previously prepared list. For instance, title lines may differ in contents from file to file. So you will need to fill the information by hand using Free input. On the other hand, the language markers are standardized so you can choose them from a predefined list by using the Input from List option. |
List |
Allows you to select input from existing list. You can create a list of values and corresponding names, which you can use in a zero subtitle instead of typing them in an edit box, thus decreasing the possibility of making an error by accident. |
Use Code |
With this option switched on the zero subtitle will display the respective enlisted code defined with the list. Otherwise its value will be presented. |
Attributes:
Use for new file name |
Specifies whether what has been entered in this field will be suggested as a file name when the file is saved for the first time. |
Show in status bar |
Specifies whether the element’s contents will be shown in the status bar. |