Config Editor is another tool aimed at those relying on conversions submitted through the Command Line Conversion tool or EZConvert REST API.
It provide easy to use interface for creating new or modifying existing configuration files and embeds all parameters that can be specified in the config file and allows the user to click and select which ones are required or will be used during the conversion including:
▪All resolution and frame rate related options.
▪All parameters otherwise associated with the source or output formats.
▪Text Replacement options.
▪All Quality control or Fix related options.
▪All options required for doing Recut and Frame Rate conversion.
At the end, selected configuration can be tested with the command line conversion tool, installed on the local conversion tool, or with EZConvert REST API.
Installing Config Editor
EZConvert Config Editor is a stand-alone application and can be installed on its own:
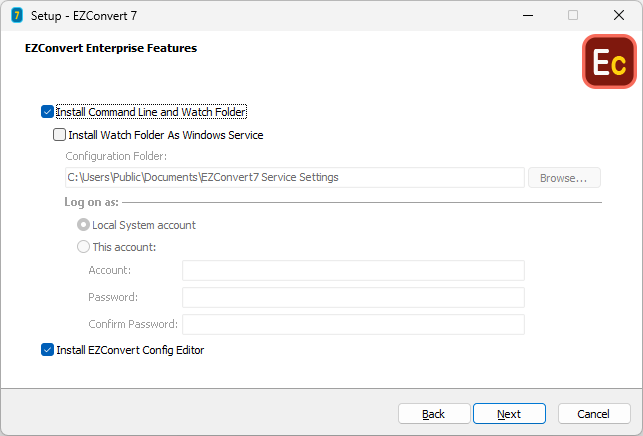
It doesn't need any type of license to start but a license for Command Line Conversion tool or API Key for EZConvert REST API is required in order to Test configurations.
How it works
As mentioned in the beginning Config Editor is intended as really simple and easy to use tool:
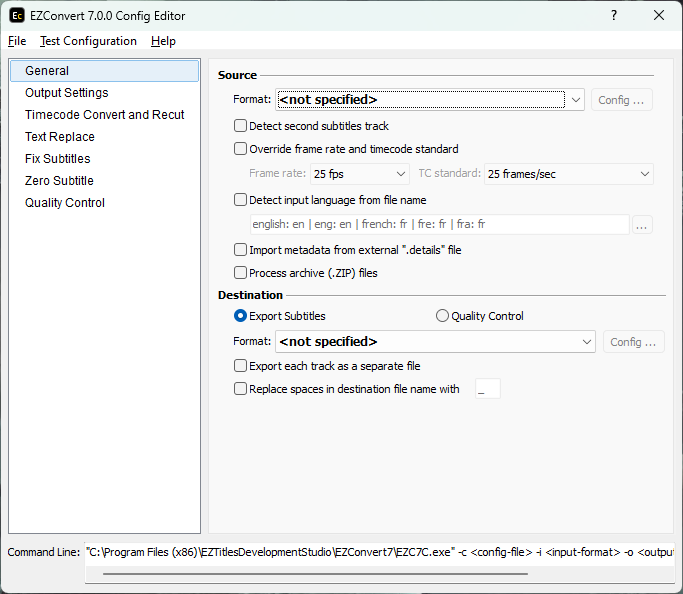
Config Editor is straight-forward to use and to a certain degree it simulates the work of EZConvert, with the exception that it will create config file at the end.
1.Start New or Open existing configuration file from the File drop-down menu.
2.Select Source and Destination formats and verify the configuration options available for each of them. The Config Editor will automatically add the necessary for the command line conversion -i and -o paramaters.
3.Decide if you need any of the Check, Fix or Recut options. The Config Editor will automatically add necessary -f, -check, -checkDetailed and -print parameters depending on your choice of activated options.
4.Save the config file using the respective option from the File drop-down menu. Once the config has been saved, its location and name will be automatically added to the Command Line.
At this point the command line should look similar to:
"C:\Program Files (x86)\EZTitlesDevelopmentStudio\EZConvert7\EZC7C.exe" -c "C:\TEST\config.cfg" -i SRT -o TT <input-file> <output-file>
There's only one thing to do: <input-file> and <output-file> must be replaced with the location and name of the Source and Destination files respectively.
5.Config Editor allows you to Test the current configuration. To do so, simply press the on Test Configuration, select Source and Destination files and wait for the conversion to be automatically executed.
6.Copy the edited and ready-to-use Command Line and paste it in the Windows Command Prompt to execute the conversion.