The Checks command will help you find the subtitles that doesn't match certain rules. You can start the Checks from the File menu.
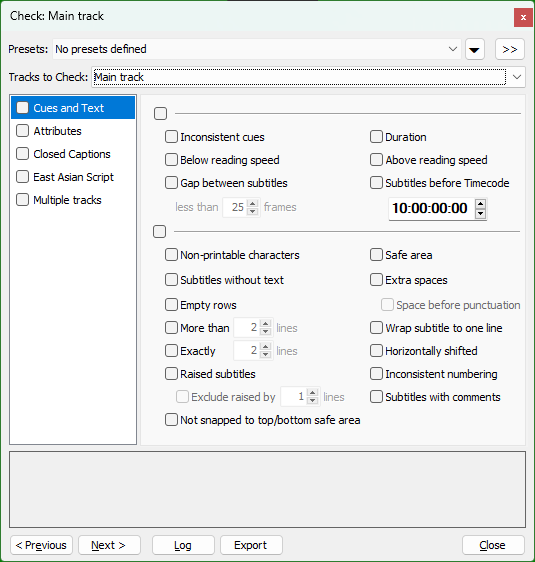
The available Checks criteria are divided into separate categories for easier navigation and clean preview of the selected options. Detailed description of the particular Check options/criteria available in each category can be found in the following topics:
Whenever there is at least one option selected from a category, category's name would be marked in bold and the checkbox in front of it will look like a square -![]() . And when all options are clicked for a category, the checkbox in front of its name becomes fully checked -
. And when all options are clicked for a category, the checkbox in front of its name becomes fully checked - ![]() .
.
The text specifying the type of the error found in the current subtitle is displayed at the bottom of the window. You can find the next problematic subtitle using the Next and Previous buttons. By pressing the Log button, EZConvert will move all subtitles which match the specified criteria to the Log list for revision.
The Export button will create MS Excell file containing the subtitles with found issues, subtitles without problems will not be exported, and details about the issues. Please mind that when working with projects with two tracks, subtitles from the secondary track will be exported into separate worksheet in the MS Excel document.
Range options
Check Subtitles can be started for all subtitles in the project or just for some of them using the options in the Range section.
For projects with more tracks, Check Subtitles can be started for the selected (Default), Main or Second tracks or both Main & Second tracks at the same time. And, in addition the Filter drop-down allows you to run Check Subtitles for selected number of subtitles only.
Creating Check Presets
EZConvert also provides the functionality to create Presets with the most frequently used "Check" options.
To add new preset you can simply press the triangular button ![]() and select the Create New Preset option. All currently selected "Check" options will be added for this preset. To modify the currently selected preset you just need to click the "Check" options you want to activate or disable and then select the Save current preset option after clicking the triangular button. From the same menu you can also Delete or Rename the currently activated preset.
and select the Create New Preset option. All currently selected "Check" options will be added for this preset. To modify the currently selected preset you just need to click the "Check" options you want to activate or disable and then select the Save current preset option after clicking the triangular button. From the same menu you can also Delete or Rename the currently activated preset.
You can select another of your "Check" Presets directly from the Presets drop-down menu.
Note: Pressing the ![]() button next to Presets will hide the main part of the Checks form leaving only the part describing what the particular problem is:
button next to Presets will hide the main part of the Checks form leaving only the part describing what the particular problem is:
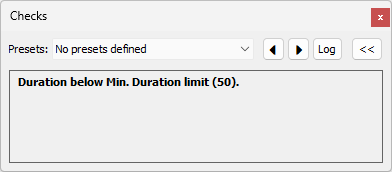
This will be really helpful when EZConvert is used on devices with small display running at low resolution and high DPI settings.