Using the EZTitles Plug-in in Watch Mode is the same as using the Carbon Coder's GUI. It provides the very same functionality which scales with the Carbon Coder Admin management utility.
The EZTitles Subtitles Plug-in is available at the Video Filters for both Source and Targets sections as it can be applied to either the source and target video clip.
Once it has been selected you can edit it via the corresponding View Preset button.
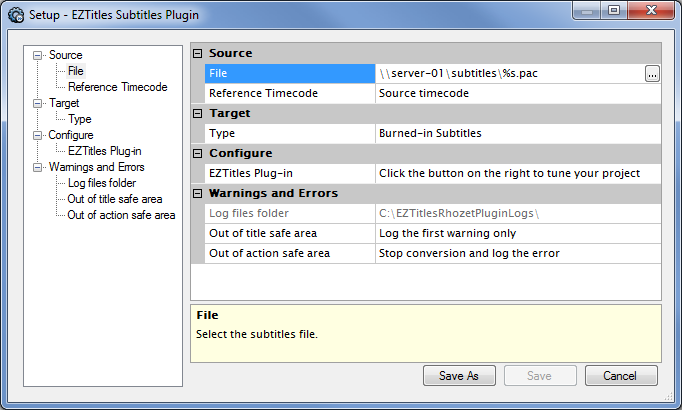
The Source section provides details about the subtitle file loaded as well as the related Timecode.
Using %s in the source file name could be extremely useful for automating the whole process.
It is automatically replaced with the source video file name. Thus on the screenshot above, the plug-in will look for .pac files with the same name as the source video clip.
Another useful wildcard is %f which matches the source video folder. It is important to mention that %f does not include a trailing \ character.
The * and ? characters can also be used: the asterisk * matches any sequence or number of characters while the question mark ? matches any single character.
So for example if the source clip is located in:
C:\Test\VideoSource\Test.mov
and the subtitles are located in the same folder, have the same name followed by a random number of characters "C:\Test\Test-rev2.pac", the following pattern could be used: %f\%s*.pac.
Note: It is important to always enter the subtitle's file extension in these patterns instead of using wildcard characters ( .* or .???). Otherwise, the Plug-in will try to load in the first file which matches the pattern in this folder and respectively result into an error if it doesn't support its format.
If the Watch Folder cannot find the specified subtitles file, the Plug-in automatically generates an entry in the error log and stops the encoding process of that particular video clip.
It is also suggested to supply the subtitle files into a separate folder which is different than the one dedicated to the video source clips.
Otherwise the Watch Folder agent might try to process them assuming they are regular video files and will output an error.
The Reference Timecode options are described in more details with the Loading Subtitles and Timecode setup topic earlier within this guide.
At the Target section you can define what type of subtitles will be encoded. The three possible options are Burned-In Subtitles, Closed Captions and Teletext Subtitles.
By clicking the Configure assigned button the Plug-in's Configuration dialog may be accessed.
Finally, you may control the behavior of the Plug-in when a warning or error is triggered via the Warnings and Errors options.