This version of the plug-in shares the very same functionality as the standard one except for some changes in the interface which has to follow the WFS specifics.
All parameters are available via the default WFS Manager's user interface and there is a short description associated with each of them:
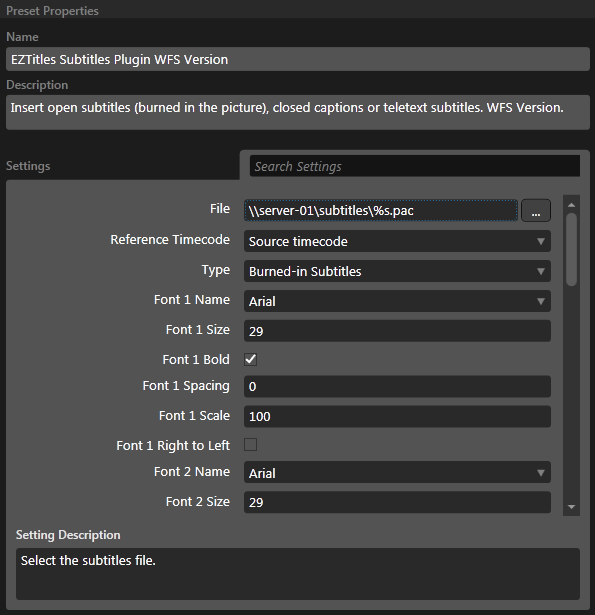
Following is a brief description of these parameters.
General
File |
Specify the subtitles files name, extension and location. Both the %f and %s wildcard options can be used, for example "%f\%s.pac". The "%s" wildcard attribute can be used to distinguish if the subtitles need to be encoded for the leading, trailing clips or only for the main video. "%s1" is replaced with the first file's name, which is usually the leading clip; "%s2" stands for the second file's name, usually the main clip; "%s3"- with the third file's name which is usually the trailing one. The same applies for the "%f" wildcard attribute as well. Please note that "%s" and "%f" are also available and are equivalent to "%s1" and "%f1". Another useful wildcard is %f which matches the source video folder. It is important to mention that %f does not include a trailing \ character. The * and ? characters can also be used: the asterisk * matches any sequence or number of characters while the question mark ? matches any single character. Note: It is important to always enter the subtitle's file extension in these patterns instead of using wildcard characters ( .* or .???). Otherwise, the Plug-in will try to load in the first file which matches the pattern in this folder and respectively result into an error if it doesn't support its format. |
Reference Timecode |
Very important setting used to synchronize the subtitles with the video. Select "Source timecode" if the video clip contains embedded timecode, otherwise use "Frame counter". If you select the second option additional field called "Programme start TC" will be displayed and you need to enter the timecode of the first frame of the video there. |
Type |
Defines the jobs type: Burned-in, Closed Captions or Teletext subtitles. Upon selection some of the settings will change accordingly. |
Timecode Format |
Changes the format of the running timecode when Frame Counter is used for Reference Timecode. It is intended to work in a workflow with the video running at 48, 50, 59.94 or 60 fps while the subtitles are prepared for 24, 25, 29.97 of 30 fps. In such scenarios, adjusting the Timecode Format to match the timecode format of the subtitles will result into perfectly synchronized subtitles. |
Burned-in subtitles
Fonts
The text in certain subtitle file types (PAC, 890, EZT, etc.) could be formatted using two fonts. In this case you need to fill "Font 2" section as well. Otherwise only Font 1 shall be used.
Font 1 Name |
Selects the typeface which will be used. There are no restrictions concerning the fonts usage and you can apply any of the fonts you have already installed on your computer. |
Font 1 Bold |
Select this option if you want the subtitles text to be rendered in bold. |
Font 1 Height |
The font's height in pixels. |
Font 1 Spacing |
Specifies the additional space between the characters in pixels. Please mind that you can set either an integer number or a fraction of a pixel. |
Font 1 Scale |
This is the horizontal scale defined in percent, ranging from -50 to +150. It specifies the horizontal characters deformation – values lower than 100 will shrink and higher than 100 will expand the character's width. |
Font 1 Right to Left |
This option is intended for use with subtitle files in Arabic, Hebrew or Farsi. |
Asian Text Font |
Enables the Plug-in to display Asian and non Asian text with different font even when they are inserted on the same line. |
Text settings
Horizontal alignment |
Overrides the text alignment specified in the original subtitle file. Select "No change" to keep the original settings. |
Auto center-left |
Mostly used or required for subtitling a dialog. If the subtitle is centered and one of the lines starts with "-" or "–" it will be automatically center-left aligned: the longest line is centered and the other lines are aligned to its left edge. |
Force text color |
Overrides the text color specified in the original subtitle file. |
Text color |
This field is displayed only if the above option "Force text color" was clicked. The color is specified in the following form: #RRGGBB where RR, GG, and BB represents the red, green and blue levels. Please mind those are hexadecimal numbers in the range from 0 to 0xFF. |
Outline type |
Specifies the outline or shadow effect applied to the subtitles. Select "No change" to keep the original setting from the subtitle file. |
Outline Size |
The size of the outline or shadow in pixels. |
Outline Color |
Specifies the outline/shadow color in the following form: #RRGGBB where RR, GG, and BB represents the red, green and blue levels. Please mind those are hexadecimal numbers in the range from 0 to 0xFF. |
Box
Box type |
Specifies the box effect applied to the subtitles. Select "No change" to keep the original setting from the subtitle file. |
Box color |
Specifies the box's color in the following form: #RRGGBB where RR, GG, and BB represents the red, green and blue levels. Please mind those are hexadecimal numbers in the range from 0 to 0xFF. |
Box opacity |
The opacity in percent. Select 100% for a solid box and 0% for fully transparent one. |
Box margins |
The box can be also extended to the Left, Right, Top or Bottom by entering the exact amount of pixels into the corresponding Left, Right, Top, Bottom margin fields. |
Safe Area
The safe area is used to define the placement of the subtitles on the screen. For example all bottom aligned subtitles will be positioned at the bottom Safe Area margin.
The margins are defined as percent of the screen width/height from the corresponding edge of the screen. More details are available in Box and Safe Area topic.
Except for controlling the text placement the safe area is used to check if the text fits on the screen (check Errors and Warnings topic).
Please consider the default Safe Area margins are set to 10% off the screen's edge.
Closed captions
From the Transmit drop-down you can select how the captions will be encoded. The three available options are:
NTSC Television Closed Captions(608) |
Captions are encoded in the signal's VBI for NTSC videos only. |
Digital Television Closed Captions (708) |
CEA-708 captions are considered for digital television only and are encoded directly into the MPEG data packages and are made upon the CEA-708-D FCC recommendations. |
Both CEA-608 and CEA-708 |
Defines the jobs type: Burned-in, Closed Captions or Teletext subtitles. Depending on the selection some of the settings will change accordingly. |
Different options will be available when encoding either CEA-608 or CEA-708 captions.
NTSC Television CEA-608 Closed Captions
The only available option is the channel. You can select between "Field 1 (CC1/CC2)" or "Field 2 (CC3/CC4)".
Digital Television CEA-708 Closed Captions
Whenever you choose to encode CEA-708 captions the following additional options will become available:
Font Style |
Select one of the 8 available font styles as defined by specification. You can choose between Monospaced, Proportionally spaced, Monospaced without serifs and etc. styles. If you have any doubts what to use please leave it the font style to Default. |
Font Size |
Enables you to choose between Normal, Small and Large size. |
Force Text Color |
Overrides the text color specified in the original subtitle file. |
Text Color |
This field is displayed only if the above option "Force text color" was clicked. The color is specified in the following form: #RRGGBB where RR, GG, and BB represents the red, green and blue levels. Please mind that only 64 colors which are defined by the CEA-708 specifications should be used. |
Display Effect |
Specifies the effect that will take place when the window is displayed and when it is hidden. Snap (default) - the window will pop-on the screen when the window is displayed and pop-off when the window is hidden. Fade - causes the window to fade onto and off of the screen at the specified effect speed. |
Effect Rate |
Becomes available when Fade is selected as Display Effect. It specifies how fast windows will appear and disappear from the screen when they are displayed or hidden. The effect rate can be increased in steps of 0.5s in the range from 0.5s to 7.5s. |
Horizontal Alignment |
Overrides the text alignment specified in the original subtitle file. Select "No change" to keep the original position |
Box |
Specifies the box effect applied to the subtitles. Select "Not changed" to keep the original setting from the captions file. |
Box Opacity |
Changes the appearance of the text's background to Solid or Translucent. |
Box Color |
Becomes available only when Box effect is used (Box or Block Box). The color is specified in the following form: #RRGGBB where RR, GG, and BB represents the red, green and blue levels. Please mind that only 64 colors which are defined by the CEA-708 specifications should be used. |
Teletext
Teletext Page No |
The page number the subtitles will be inserted into. The page number has to be set between 100 and 899. |
VBI Lines |
Teletext subtitles are encoded into particular line or lines of the Vertical Blanking Interval (VBI). Comma separated list. |
Language |
There are different code tables used to display and transmit the characters in Teletext subtitles and the correct language has to be specified. |
OP42 Compatible |
Produces Teletext subtitles packets in compliance with OP42 practice. This option can be used in combination with "Teletext (OP42) to OP47" filter for encoding Teletext subtitles in high-resolution DTV target. |
Same data on all lines |
The same data is duplicated on all VBI lines. |
Continuous time filling packets |
The plug-in will insert time filling packets. |
Double transmit captions |
As the name suggests the subtitles will be transmit twice. |
Include initial page |
Please check Initial page (page 100). |
Force double height |
Makes the text double height regardless of the settings in the subtitles file. |
Force text color |
Overrides the text color specified in the original subtitle file. |
Text Color |
This field is displayed only if the above option "Force text color" was selected. The color is specified in the following form: s#RRGGBB where RR, GG, and BB represents the red, green and blue levels. Please mind those are hexadecimal numbers in the range from 0 to 0xFF. |
Stereoscopic Layout
The Stereoscopic Layout option shall be considered only when using an .ezt source subtitle file, containing 3D positioning information.
Such files are created by 3DTitles and it allows you to specify the stereoscopic 3D layout you'll be using to create the 3D clip.
Note: Please mind when you need to create regular 2D subtitles the stereoscopic layout option shall be set to Mono.
Dual stream
Dual Stream videos contain the two "eye" streams on separate files or video tracks. Carbon Coder currently doesn't handle dual stream 3D content and the process shall be completed in the following steps.
Encode individual video streams by using the EZTitles Plug-in for each of them and specifying whether it contains the Left or Right eye image.
Later, if required, you can mix these video streams into one dual stream video file by using an external application or Carbon API.
Errors and Warnings
Please refer to Errors and Warnings section.
File formats specific settings
For information about these parameters please refer to the File formats specific settings.