This function is activated by starting the Record AVI… command from the Video menu. The following dialog window pops up:
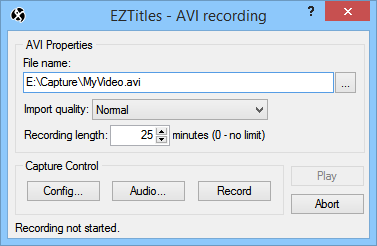
Record AVI
Please note that the Record AVI… command is enabled only if video capture hardware is available and configured properly on your computer (see Configuring Video Capture).
The video signal from the external video playback device is shown in the EZTitles working area. The audio is muted, but by using the Audio... button you can adjust the sound level for the recording.
You must first enter a File name for the recorded file in order to unlock the Record button. You have quick access to video capture configuration (see Configuring Video Capture), by clicking on the Config… button. There are also Recording Statistics in the lower right corner of your working screen.
After the first 7 seconds have been recorded you can start working with the recorded part of the video material by pressing the Play button that will be enabled automatically.
Recording Statistics
While recording a video file, the following statistics information window is displayed in the lower right corner of the EZTitles main window:
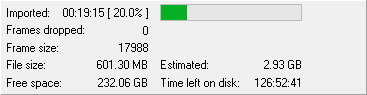
Video Recording Statistics
The listed statistics are: total time for recording, dropped frames (enclosed in brackets are the frames dropped in the EZTitles AVI Writer), average compressed frame size, the current file size, the estimated file size, free space left on disk and approximate time left on disk for recording.
Video frames lost during the process of recording (capturing) a video. Dropped frames can be the result of an unstable video source, a hard drive incapable of keeping the necessary data transfer rate or operating system overload. EZTitles incorporates algorithm that detects and compensates the dropped frames by inserting blank video frames.
Dropped frames are usually caused by computer and operating system overload. A few frames dropped could easily be compensated and they won't lead to loss of timecode and audio synchronization. If the number of dropped frames increases rapidly while recording, stop the capture and check the running applications and operating system load.
Stop Recording
The Stop Recording command can be used to stop the video recording. The already recorded portion of the file remains intact and usable.