File/Compare active track with... allows you to compare the subtitles in your active track with another track in your project or with a file, in any of the supported formats, saved on your computer and find the differences in subtitles text, positioning, formatting and timing.
Then you'll see the subtitles displayed side by side:
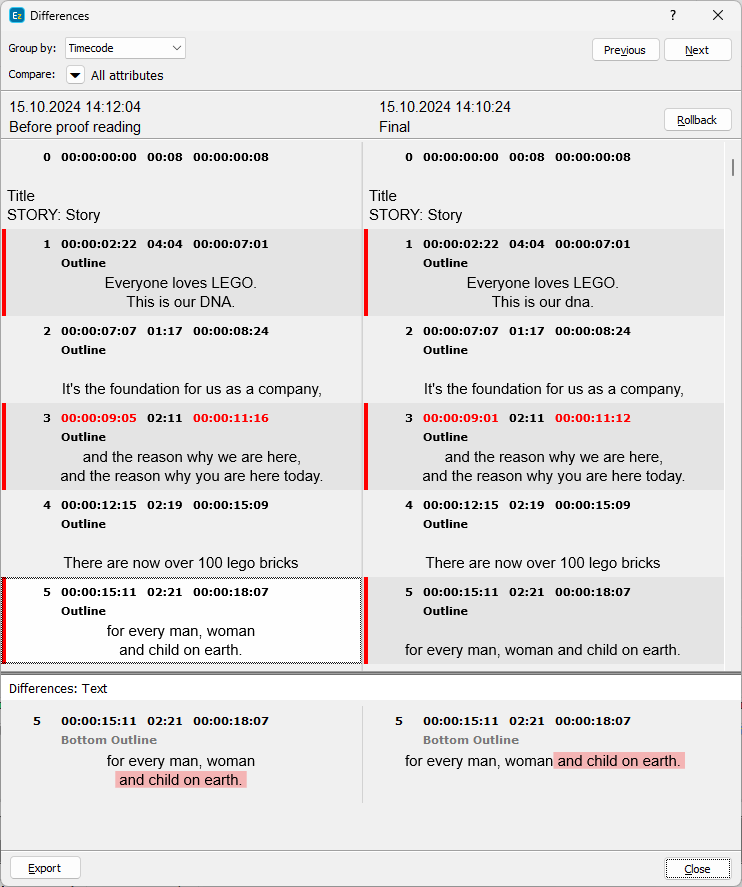
All the differences are marked in red. All kinds of differences are detected - subtitles text, time code, style, format, vertical positioning, horizontal alignment, colors and comments.
You can choose which attributes to compare from the respective Compare drop-down in the top left. Then, only the subtitles which has this attribute modified will be outlined in red.
Subtitles containing comments are indicated by an orange triangle inserted in the top right part. If there is a change in the comment's text, the comment has been removed or a new comment has been added, the triangle will become red and slightly larger. Hint window displaying comment's text will be shown when you move and hold the mouse pointer over the triangle.
The Previous/Next buttons are used to navigate between the differences while pressing the Sync button will focus the selected subtitle in the main editor in EZTitles.
Subtitles can be compared according to one of these three attributes: their respective number, their timecode or text.
Subtitle Number |
Quickly show you all subtitles which have been merged, split, added or completely removed. |
Timecode |
If the subtitles were renumbered you might consider this option. EZTitles will look for subtitles with the same in-cues and will display them as pairs in the differences window. |
Text |
Furthermore if there are differences in the time-codes and you can't rely on the numbers too you can use this option. The subtitles with matching text are displayed as pairs. |
Copying subtitles or attributes from the external file
There are two ways to restore the state from an earlier revision.
The first is designed to copy specific attribute (timing, position, formatting and text ) from the external file and apply it to the same subtitle in the current project. This involves going through the subtitles one by one right clicking with the mouse on a subtitle from the previous revision:
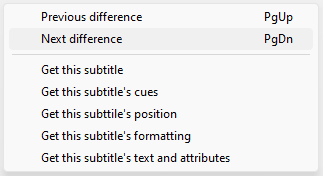
Get this subtitle |
Overwrites the selected subtitle with the subtitle from the labeled revision including timing, position and formatting. |
Get this subtitle's cues |
Restores the In and Out cues for the selected subtitle with these of the subtitle in the labeled revision. |
Get this subtitle's position |
Restores the original position (horizontal and vertical) of the subtitle in the labeled revision. |
Get this subtitle's formatting |
Restores the original formatting (italics, colors, effects, etc) of the subtitle in the labeled revision. |
Get this subtitle's text and attributes |
Copies subtitles' text, formatting and position from the labeled revision. |
The second way is to copy specific attribute (timing, position, formatting and text) or all attributes at once for all subtitles from the external file and apply them to the respective subtitles in the current project. To do so, simply press the Rollback button and select the needed option.
Export
EZTitles also provides options to Export the comparison list as Excel XLS file in case it has to be shared with a colleague. All differences in the formatting (colors, italics, underline), horizontal positioning (alignment, justification), timing and the text itself can be easily recognized.