EZConvert offers two ways for converting the frame rate of a subtitle file from the GUI. The first one requires modifying the Project Settings parameters while the second conversion is performed directly from the Recut menu. Both methods have certain advantages and disadvantages.
The first one, by modifying Project Settings, provides more conversion options which come handy in certain situations. At the same time it may feel a bit cumbersome as a lot of switching back and forth in the Project Settings menu and re-loading files will be involved.
The second one, by using Titles/Recut, is more straight-forward but may not fit in all situations requiring frame rate conversion.
Results between the two conversion methods are identical when the Default (see below) conversion option is selected for the first one.
Timecode conversion by modifying Project Settings
This method requires you to open the file in a project configured for the original frame rate of the subtitles.
1. Change Frame Rate and Timecode Format to match the original frame rate of the project.
2. Open/Import the subtitles file in it.
3. Go back to the Project Settings menu and switch Frame Rate and Timecode Format to match the intended frame rate.
You will be asked if you would like to convert subtitles' timecode to the newly selected settings. Clicking the Yes button will bring the following menu:
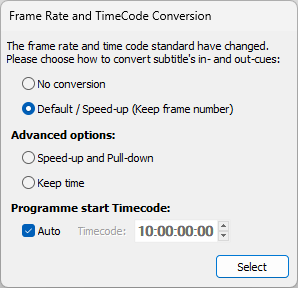
Timecode Convertion
The options listed in the dialog depend on the source and target frame rates and timecode formats. Your choice depends on the conversion algorithm used to produce the two videos.
Following is a brief explanation of the common options:
No Conversion |
The timings remain the same. In fact the frames part might be adjusted to match the new frame rate. |
Default |
The Default option will use the most common way for converting the timecode to the new frame rate. |
Keep Frame Number |
Keeps the frame when the subtitle appears and according to the selected Video Standard automatically recalculates the timecodes. |
Keep Time |
If you convert between different frame rates the program will keep the time when the subtitle appear or disappear. |
Programme Start Timecode |
Enables you to specify reference base timecode for the conversion which must not be greater than the timecode of the first subtitle in the project. The value of the reference base timecode is critical for the conversion and we recommend using Auto. When Auto is selected, the reference base timecode is calculated as the timecode of the first subtitle truncated down to the nearest hour. |
Note: The Default and the options in the Advanced Section could be different from those illustrated by the image above. The Advanced options will also vary depending on the original frame rate or TC format which have been set and the new ones.
4. We recommend using the Default conversion option.
5. Please consider unchecking Auto and specifying different start timecode when subtitles timecode starts after a certain hour but video's starts before it. For example, it's common materials with a leading clip inserted to start from 09:59:00:00 while the actual parts that need to be subtitled from 10:00:00:00.
Timecode converison from Titles/Recut(Offset)
The second method, as mentioned above, is more straight-forward and convenient to execute but at the same there are more factors to limit the available options.
1. Start project with frame rate and timecode format for the intended frame rate of the subtitles.
2. Open/Import the subtitles in it.
3. Go to File/Recut and select the All Subtitles range.
4. Enable last option in the list Frame Rate conversion (Stretch/Shrink).
5. Select the exact frame rate conversion option: frame rate on the left indicates the original frame of the file while the frame rate on the right the intended frame rate you'll be converting to.
For example, "23.976fps -->25fps" means that the original frame rate of the file was "23.976fps" and it will be converted to "25fps" - the frame rate set in Project Settings.