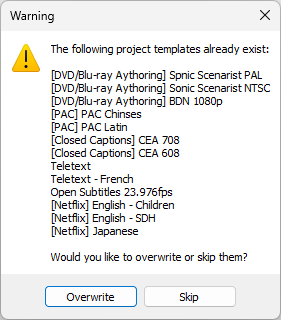It is very important to have the right settings when importing or exporting your files.
Going through all pages every time you start a new project and verifying the settings could be time consuming and risky for mistakes.
Now it is possible to adjust the settings and save them as a template. Next time you start the program or display the Project Settings just click on the template and the associated settings will be loaded automatically. When freshly installed EZConvert will have only one item in the project templates list: "Last Settings Used". Every time you do some changes in Project Settings the program remembers them. The last used settings are loaded on start and this item is used to refer them. And also, if the current settings match exactly the settings from a template, EZConvert will highlight the template in question in light blue, as shown below:
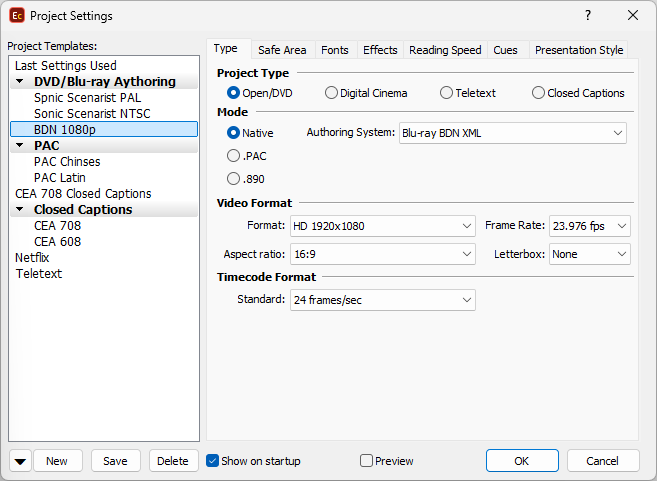
The project template includes all settings in the pages on the right side of the window. First adjust the settings and then use the New button to create a template.
If you want to change the parameters of already existing template first click on it to get it loaded, then go to the appropriate page and make the changes. When you are finished just press the Save button.
Delete button deletes the selected template.
There is also a right-mouse-click menu in the project templates list that allows you to rename the selected item or rearrange the order of appearance.
Another important feature that should be mentioned here is the possibility to group the templates. It is very convenient when the list of templates grows up. Right click on the template, select Rename from the drop-down menu and enter the group name in the displayed dialog window. It is also possible to sort the templates in a group by name. For that matter simply right click on Group's name and select the Sort option from the context menu.
Importing and Exporting Project Templates
EZConvert offers to Import project templates created by EZTitles and EZConvert from a file or to Export them to a file which you can later share with a colleague. To do so, simply right click in the Project Templates section and select the corresponding Import Templates or Export Templates options from the context menu.
The image below shows what happens when Importing templates from a file. Exporting of your templates templates goes through the exact same steps and we will not look at it in details.
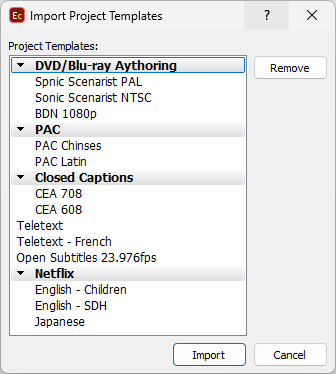
Import Project Templates
All available in the file templates will be listed but you can always choose the ones you don't want to import: select such template and then click the Remove button.
Note: Selecting a template group and clicking the Remove button for it will discard all of the templates in it.
After that you can click on the Import and all listed templates will be imported. If you already have a template that matches the name of one of the imported templates, EZConvert will ask you to overwrite/update it or not: