With EZConvert it is possible to configure import or export presets for each of the supported file formats so you don’t need to check the settings each time you import or export a file. Furthermore, the preset includes a default folder so there is no need to browse to it every time. Once the presets are configured, they will appear on the toolbar as two new items: Import Presets and Export Presets.
The Import/Export presets can be configured using the Edit/Import & Export Presets menu. The following dialog pops-up:
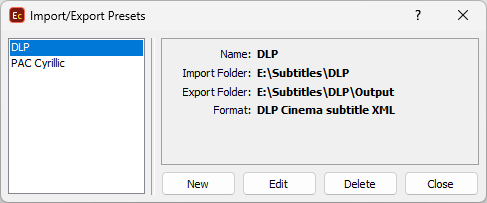
List with the available presets is displayed to the left side, and the detailed description of the selected one is present to the right. The Delete button removes the selected preset from the list, the Edit changes its configuration and New opens another dialog where you will actually configure the preset.
The preset could apply for import, export or both. It includes the file format, the specific configuration and the default folders where you will save or import these files.
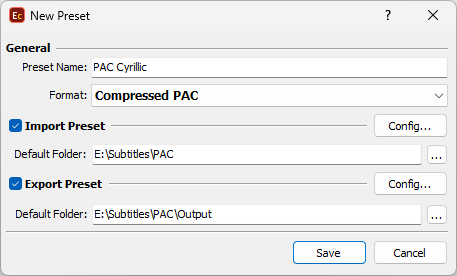
Initially press the Change button and set the input/output file format selecting it from a list with all available file formats.
To enable Import or Export preset simply click the checkbox in front of the corresponding section. Both sections have identical content with the only exception being they apply towards different actions.
Default Folder - Is the folder where EZConvert will look for a file to Import or Export according to the type of the Preset you are using. It can be filled in manually or by using the Browse button on the right side.
Config - Most of the subtitle file formats have settings which need to be configured prior Import or Export. Pressing the Config button will display the associated configuration dialog.
More about it can be found at the Import Subtitles or respectively Export subtitles topics. Each of the supported subtitle file formats have their own configuration section explained with the corresponding subtopic.
Once the presets are configured, they will appear in the File menu with two new items: Import and Export Presets. All available presets are listed there and you can click at one to import or export files using the presets' pre-defined settings.