The Ooyala Timed Text export options fully complies with Ooyala requirements:http://help.ooyala.com/video-platform/reference/dfxp_format.html. Some attributes and parameters are pre-defined and pre-set in accordance with the specifics set in the above documentation.
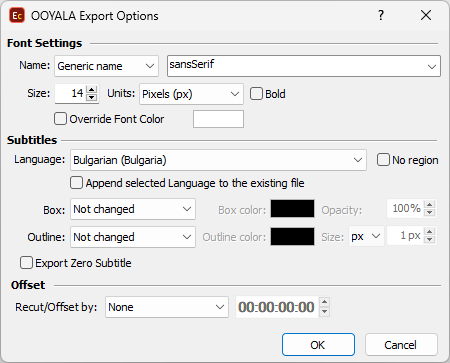
Font Name |
Allows you select specific Font or rather choose Generic Name of the font family. |
Size and Units |
Enables you to set selected font's size. By default, font size is measured in pixels (px) but it can also be expressed as Ems (ems) or Percentage (%). |
Override Font Color |
Allows text's color to be changed directly from the export configuration window. Selected from the palette color will be applied to all subtitles in the exported file. |
Title |
Title will be automatically filled with the appropriate values from the file details if the source subtitle file is an .ezt or .eztxml. |
Language |
Language will be filled automatically if it's been read and recognized from the source file or it can be selected manually from the list.
|
No Region |
The language identifier tag consists of two parts Language ID + Country ID. For example, if we select "English (United States)" from the drop-down, the corresponding language tag will be: xml:lang="en-US". |
Append selected Language to existing file |
This option corresponds to one of the unique features of the format - multilingual Timed Text files can be delivered to Ooyala. Respectively, the "Append selected Language..." option allows multilingual file to be created once it's been clicked on. After that select existing on your computer file, in the Ooyala format, and EZConvert will append the subtitles to it. |
Box |
By selecting the No Change option for the Box effect, the subtitles will be saved as they were originally created in EZConvert. But using the dedicated "Boxed" option will apply the effect to all subtitles in the output file and will also allow you to choose a Color for it as well as opacity. Opacity value of 0% mean that the box will appear fully opaque, while value of 100% will be fully transparent. |
Outline |
By turning this on you can specify the size of the outline effect as well as its color. Outline's size can be specified both in percent and in pixels. Outline size in percent is preferred when subtitle will be showed for videos in different resolutions. |
Recut/Offset |
Allows you to Recut/Offset the subtitles during the export. From the drop-down menu you can choose between the following options: None - doesn't recut or offset the subtitles and they will be exported with their original timing. Manual - allows you manually specify the offset for the recut. Auto - automatically offsets the timing using the first subtitle's In-cue. All timecodes are offset backward with the first subtitle's In-cue rounded down to the closes hour. For example if the first subtitle originally starts at 10:00:32:21 after applying the recut it's start time will become 00:00:32:21. Programme Start TC - automatically subtracts the value of the Programme Start TimeCode metadata parameter if available in the input file. Note that this parameter is supported for EBU STL, EBU-TT, EZT or EZTXML file formats only. Video Start TC - automatically gets video's start time from the input EZT or EZTXML file and uses it to recut/offset the subtitles. |
Export Zero Subtitle |
Click it if you want to include the zero subtitle in the exported file. |