Customizing Toolbars
You can fully customize the toolbars and the buttons displayed on the screen. First the toolbars creation and positioning will be described and later we will discuss add/remove buttons from the toolbars.
If you need to add or remove a particular toolbar from the workspace, you have to right click on the main toolbar and from the context menu select which one you want to hide or show.
A tick in front of the toolbar name means that it is displayed:
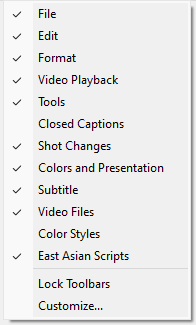
Toolbars Customize Po-Up
If you want to change a toolbar's position, you can simply drag and drop it with the mouse to the new location. The toolbars can be floating or docked on the right, left, top or bottom edges of the main program window. To undock a toolbar, click with the mouse on the toolbar handle (the dotted vertical line on the left side of the toolbar) and while holding down the button drag it to the desired position. To dock a floating toolbar - drag it to the desired window border.
When you are ready with positioning the toolbars you can select "Lock Toolbars". This option will forbid moving the toolbars.
You might want to define a new toolbar which will contain buttons different from the default ones.
In order to do this, you have to right click on the main toolbar and from the context menu that is shown click on Customize.
The command is also available in Tools/Customize... menu. The following dialog will be displayed:
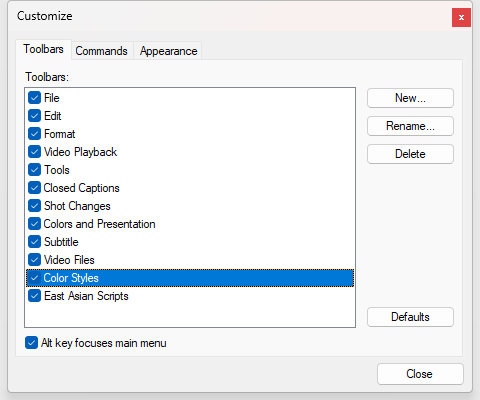
Customize Dialog - Toolbars Tab
On the Toolbars tab click on the New button and an empty toolbar will appear. You can add buttons from the Commands page. After adding all the buttons you like you need to drag the newly created toolbar with the mouse to the desired position on the screen.
If you want to remove some of the toolbars and be assured they would never appear again, select them from the toolbars page and click on the 'Delete' button on the right. You can also rename some of the toolbars by clicking on the Rename button.
The 'Defaults' button, will restore the EZTitles’ default toolbars and their placement whilst keeping any newly created toolbars.
Add/Remove buttons to the toolbars
You can add buttons to your toolbars, when you go to the Commands tab:
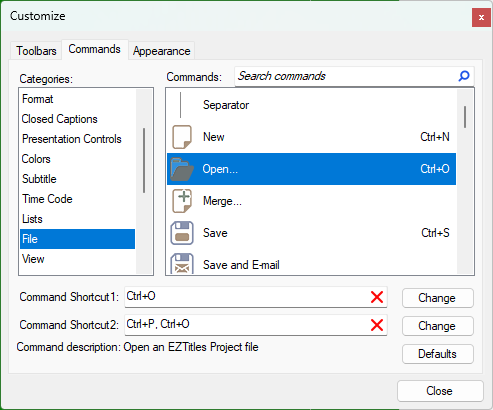
Customize Dialog - Commands Tab
On the left of the window are displayed different categories depending on their functionality (time code operations, file operations and etc.). When you select one of them, the corresponding commands/buttons will be displayed on the right part of the window.
To add a button to the toolbars first find and select the command and then drag and drop it to the appropriate position on the toolbars. To remove a button from the toolbars simply drag it off and drop it outside the toolbars area.
If you have difficulties finding a particular command you can use the Search commands box at the top of the window - just type a word or part of the word and the commands will be filtered according to it. For example, by typing "move" you can find all commands containing "move" in their names.
Customizing Commands shortcuts are described with the next section.
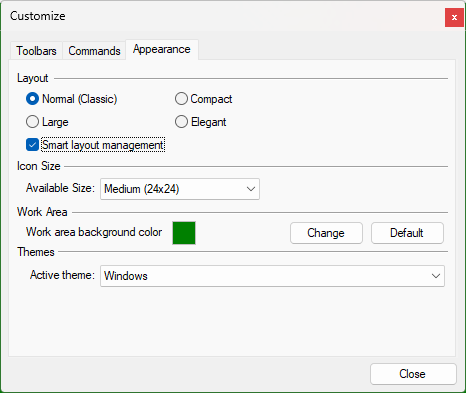
Customize Dialog - Appearance
Layout: the workspace’s layout can be switched from here.
If the Smart layout management is selected, when you change the Project's aspect ratio (4:3 or 16:9), EZTitles will automatically choose the most appropriate layout for you.
From the Icon Size section you can switch between small (16x16 pixels), medium (24x24 pixels), large (32x32 pixels) or extra large (48x48 pixles) icons for the toolbars. The large and extra large icon packages are intended for display devices running at Ultra High Definition resolution with high DPI settings.
There is an option to change the background color in the EZTitles’ main window and you can do it by clicking on the Change button.
With the Default button you can switch back to the default green background color whenever you like.
From the theme drop-down menu you can select between three predefined EZTitles visual themes: Default (current Windows theme), Silver or Graphite.