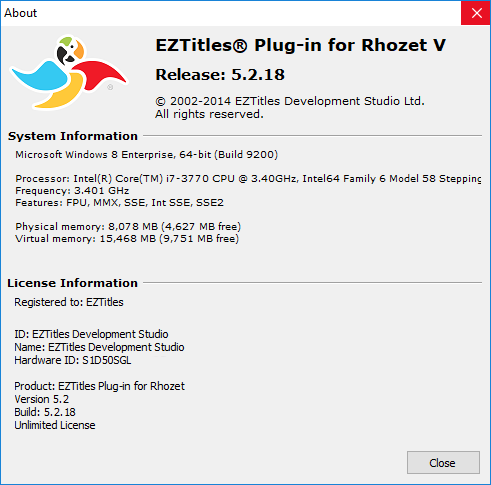Installing the EZTitles Plug-in for Carbon Coder is a pretty straight forward process. You just have to click on the Wizard's Next button, like any other Windows compliant application, until you have fulfilled all the instructions.
Let's now focus on the steps you are required to make a decision. At first you will come across the following dialog where you must accept the License Agreement in order to proceed with the installation process:
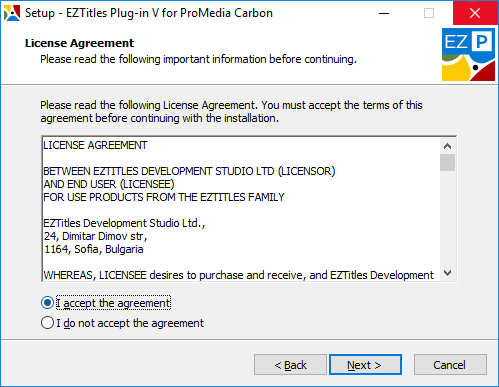
License Agreement
The next dialog needs you to specify the Plug-in installation folder which will contain all the resource files required for your software to function normally.
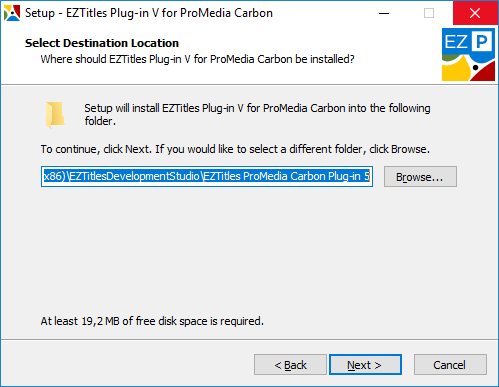
EZTitles Plug-in installation folder
At the next page you are asked to specify the Carbon Coder plugins folder. Usually the installer will detect the correct path but if by any means the displayed folder is not correct you can use the Browse button.
The Default installation folder is:
C:\Program Files\Common Files\Rhozet\Carbon Coder\Plugins\VFltRpi
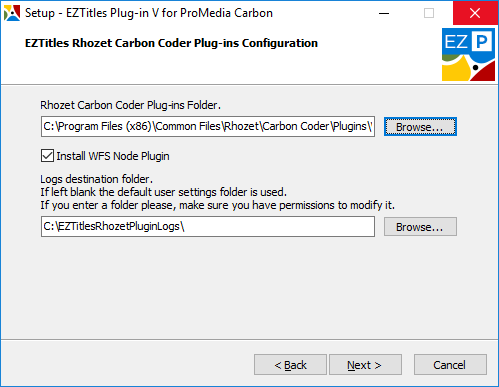
Rpi folder and Logs
Install WFS Node Plugin
Select this option if you are installing on a WFS node. An additional plugin called "EZTitles Subtitles Plugin WFS Version" will be installed.
It has very similar functionality as the standard one and the differences are only in some user interface elements. For more information please check the EZTitles Plug-in WFS Version section of this manual.
Please mind that you need to restart the services ("Nexus Server (Carbon Coder)" and "Rhozet Workflow Node") after the installation.
Logs
The EZTitles Plug-in allows warning and error logging and at the same dialog you shall specify the Log output folder as well.
There are two types of log files - the one intended to keep all the warnings and the second for the errors generated.
The installer automatically creates the C:\EZTitlesRhozetPluginLogs folder and sets the permissions thus any user can modify its content.
Please mind that on changing the Log folder location you shall also grant your system the rights to modify the files placed within.
The next dialog will ask you to specify a Start Menu folder, where the Plug-in's shortcuts and Help files will be placed.
You can also skip this folder creation by checking the "Don’t create a Start Menu folder" checkbox.
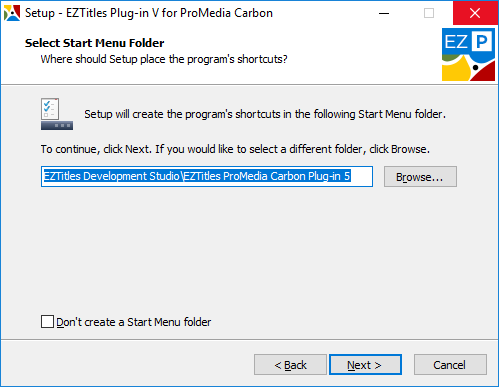
Start Menu folder
To verify if the Plug-in has been installed and registered properly click on the Windows Start button, navigate to All Programs\EZTitles Development Studio\EZTitles Rhozet Plug-in 5 and start the About application: