Exporting a Universal Subtitling Format (.USF) file provides couple of options to be configured. To open the configuration window simply press the Export Subtitles button on the toolbars, select the Universal Subtitling Format (.USF) option and then click the Config button in the bottom left. Then the following dialog will appear:
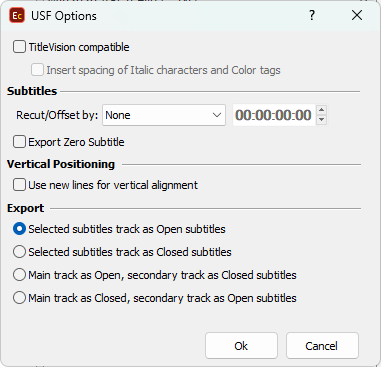
TitleVision compatible |
Adds extra <br> tag at the end of each line for increased compatibility with TitleVision. |
Insert spacing of Italic characters and Color tags |
Adds extra spacing to text formatted in italics and/or in different than white colors for increased compatibility with TitleVision. |
Title |
Title will automatically be filled by the specified in project's Details movie title, if the input is in the .ezt or .eztxml format, but title can also be typed in directly. |
Export Zero Subtitle |
Use this option if you want to include the zero subtitle in the exported file. |
Recut/Offset |
Allows you to Recut/Offset the subtitles during the export. From the drop-down menu you can choose between the following options: None - doesn't recut or offset the subtitles and they will be exported with their original timing. Manual - allows you manually specify the offset for the recut. Auto - automatically offsets the timing using the first subtitle's In-cue. All timecodes are offset backward with the first subtitle's In-cue rounded down to the closes hour. For example if the first subtitle originally starts at 10:00:32:21 after applying the recut it's start time will become 00:00:32:21. Programme Start TC - automatically subtracts the value of the Programme Start TimeCode metadata parameter if available in the input file. Note that this parameter is supported for EBU STL, EBU-TT, EZT or EZTXML file formats only. Video Start TC - automatically gets video's start time from the input EZT or EZTXML file and uses it to recut/offset the subtitles. |
Use new lines for vertical alignment |
This option is intended for compatibility reasons only and will keep the vertical position of the text by inserting empty lines below the text. Vertical position by default is expressed and carried by specifying vertical margin as percentage of the video's height. |
Exporting USF file with "open" and "closed" subtitles
EZConvert is capable of exporting USF file that contains subtitles indicated as "open" and "closed" when the project has the secondary subtitle track activated. And when the project has the secondary track enabled, then the following options become accessible:
Selected Subtitle Track as Open/Closed
|
Exports only the subtitles from the currently selected subtitle track as either "open" or "closed". |
|
|
|
|