In order for the video and the subtitles to be well synchronized you need the proper timecode to be set. If the video file contains encoded timecode 3DTitles will recognize it and you will not be needed to use the manual timecode setup explained below.
If there is no timecode encoded with the video file it is common practice to imprint (burn-in) it in the picture as it is shown on the screenshot below. In this situation you can use the Setup Time-code command from the Video menu. It will bring the following window:
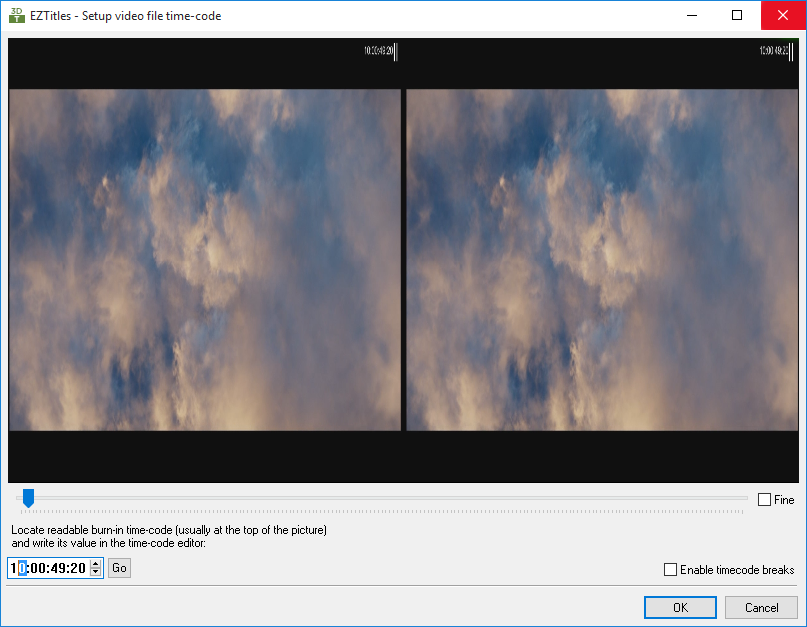
Here you can set the timecode by hand. You will need to enter the burnt-in timecode seen on the picture in the timecode field at the bottom of the dialog. The scroll underneath the video is used for choosing the displayed video frame if the first one is not readable (in fact, it is very likely that the first few frames of a video file have inaccurate timecode and we advise you to scroll to a random position within the file and use the timecode displayed there).
Fine check box is used to scroll the video more precisely. First, without checking fine, find the approximate position you are interested in. Then click Fine and find the exact frame you need.
Enable timecode breaks
The Enable timecode breaks feature is provided in case the timecode in the video file is not continuous. This could be caused if a few episodes are recorded on the same tape, there are dropped frames, etc. When this option is selected, the layout of the setup timecode window will change for a few new buttons to appear.
Set Initial TC |
This button is used to set the timecode for the beginning of the movie. Locate a point somewhere at the beginning, enter its timecode and press Set Initial TC. Now you are ready to enter the other points. |
Add TC Point |
Locate the frame where the timecode changes, enter the new value in the edit box and then press the button. List of the defined timecode points is displayed on the right side of the window. |
Delete TC Point |
Select an item from the list with TC points and delete it by using this button. |
When you are ready, click the OK button.