Using the EZTitles Plug-in in Watch Mode is similar to using it with Cambira File Converter. The Plug-in in Watch Mode has the very same functionality but it scales with the Cambria Manager management utility.

To add the EZTitles Plug-in in Watch Mode you need to:
▪click on the Actions tab in the watch folder configuration window.
▪press the Add Simple Action or Add Complex Action button.
▪select the Encoding to target preset action.
The Plug-in can be added either as Source or Target filter after that.
Once the Plug-in has been selected you can proceed forward and modify its Properties as already explained in the following topic. It is important to mention that in Watch Mode the Plug-in provides some additional options which can be very useful in the preparation and organization of an automatic work-flow.
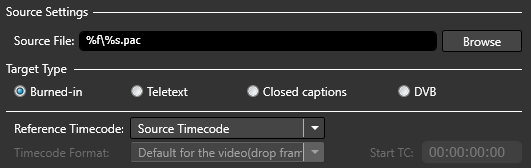
Using %s in the source file name could be extremely useful for the process of automation. It is used to automatically replace the source video file name. So entering %s.pac for the file name will make the Plug-in look for a PAC subtitle file which has the same name as the source video clip and is located in the Watch Folder's input folder.
Another wildcard attribute to use is the %f one which is intended to match the location path of the source video clip. It is also important to mention that %f does not include a trailing backslash \ character and you have to add one in addition.
The * and ? characters could also be used : the asterisk * matches any sequence or number of characters while the question mark ? matches any single character. So for example if the source clip is located in:
C:\Test\VideoSource\Test.mov
and the subtitles are located in the same folder, have the same name followed by a random number of characters like C:\Test\Test-rev2.pac, the %f\%s*.pac pattern needs to be used to fully automate the encoding process.
Note: It is important to always specify what's the subtitles file extension instead of using wildcard characters ( .* or .???). Otherwise the Plug-in will try to load in the first file which matches the pattern regardless of its extension and it will respectively result into an error if it doesn't support its format.
If the Watch Folder cannot find the specified subtitles file the Plug-in will automatically generate an entry in the error log and will stop the encoding process for that particular video clip.
It is also suggested to dedicate another folder and keep the subtitle files in it rather than taking the subtitles from the folder containing the source video clips. Otherwise the Watch Folder agent might try to process the subtitle files which will cause an error.
You can find more about the Reference Timecode options in the Loading subtitles and Timecode setup topic.
All Target Type related options are also described in the Subtitle Types and Properties topic.
Finally, you may control the behavior of the Plug-in when a warning or error is triggered via the available Warnings and Errors options.