When you click on the Preview checkbox at the Properties window, the following window appears:
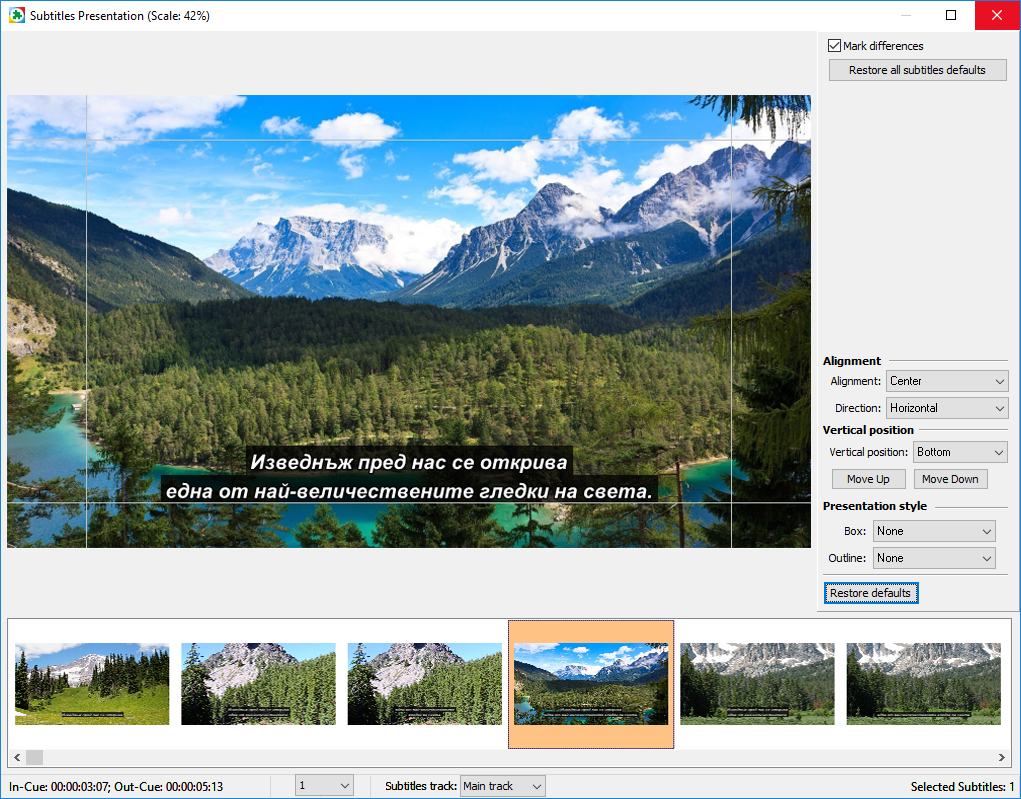
Subtitles Preview
The center part of the screen shows exactly how the subtitles will appear with all the presentation styles (box, outline, etc.) you have selected. The white lines are there to represent the safe area borders.
Please note that the timeline preview is available only if the Properties dialog has been summoned from the timeline. The current subtitle number, in- and out-cues are displayed at the very bottom of the screen.
Presentation Controls
Changing the attributes on the Properties dialog affects all subtitles in the file.
But at the same time you can modify the appearance of specific subtitles using the respective controls at the Preview window.
You can apply different style to multiple subtitles by selecting more than one using the preview list at the bottom.
Just click on of the subtitles there, hold down the Ctrl key and select all other subtitles you would like to change. The total count of selected subtitles is displayed at the bottom right of the window.
You can change the horizontal alignment of the selected subtitles or their vertical position (positioned to the top or bottom) or even the text's direction.
Subtitles with vertically oriented text are common for the East Asian scripts like Chinese, Japanese and Korean.
In addition the text could be raised up or dropped down the screen by using the respective Move Up and Move Down commands.
From the Presentation Style section on the right you can apply different setting for the current subtitle.
Yellow exclamation mark is displayed if the selected style differs from the Global Presentation Style settings.
The exclamation mark notification can be turned on/off by using the "Mark Presentation Style Differences" checkbox.
Reset All to Default button will apply the Global Presentation Style settings to all subtitles in the file.
While pressing the Restore Defaults button at the bottom, under the Presetnation Style section, will reset the appearance to their defaults for the selected subtitles only.
Navigation
You can easily navigate through the subtitles by using the horizontal scroller at the bottom, the Number drop down menu or the keyboard’s arrow keys.
To switch to subtitles inserted in the secondary subtitle track simply use the respective Subtilte Track drop-down located to the bottom of the window.
If you select a subtitle, its in and out-cue are displayed at the bottom left corner of the window.