The NONE/HD/NLE and Custom (4 Color) options are special ones because it is possible to define and export text scripts and images with custom layout by using them.
The specific options for these systems are described below.
Using NONE/HD/NLE option you can create full color anti-aliased images with alpha channel (PNG and TIFF images) when the output is intended for Blu-ray authoring or EDL for editing by another NLE system.
While the 4 Color one is provided for classic 4-color DVD authoring.
Note: Some of the text fields can contain long text that doesn't fit on the screen. Press F4 key and more convenient editor for the selected field will be displayed.
The custom text script can be created by using large number of attributes. Their placement in the script's body could also be important and the script's layout is organized in the following way:
File header
Individual lines for every subtitle
...
...
File footer
EZTitles allows you to enter any of the attributes in either the Header and Footer sections as well as at the line dedicated to the individual subtitles, as shown on the below image:
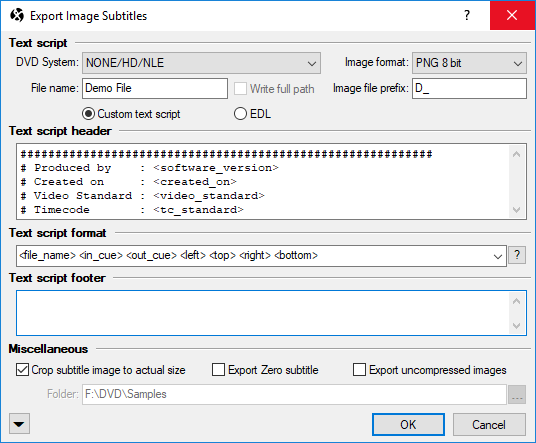
NONE/NLE/HD Export
File header/footer
File header and file footer contains text that is placed at the beginning and at the end of the file. You can use new lines at the beginning or at the end of the text to separate it from the subtitles.
The text is copied exactly to the output, except the parameters which are replaced by their values. The parameters are embedded in “<” and “>” tags. The valid parameters for the file header/footer are:
<first_in_cue>, <last_out_cue> |
First subtitles' in-cue and last subtitles' out-cue. By default the timecode is formatted as HH:MM:SS:FF. If you want to export these cues in a different way you can specify the pattern by using the following form: <in_cue hh:mm:ss.ff> (the frames are separated with “.”). The format timecode patterns are discussed here. |
<video_standard> |
The video format: PAL, NTSC, etc. |
<tc_standard> |
The timecode format used: 25fps, 30fps DROP_FRAME, 30fps NON_DROP, 24fps |
<created_on> |
The date and time when the file was exported. |
<programme_start_tc> |
Saves program start timecode from File/Details or chooses the closest hour, depending on first subtitle's in-cue, when the program's start TC isn't set. |
<software_version> |
String in the following form: "EZTitles 5.0.1 DVD". |
<directory> |
The folder where the scrip is exported. |
<orig_title> |
The corresponding attributes from File/Details... |
Individual lines
In Text Script Format box you can specify the layout of the lines in the text script. The parameters are enclosed in “<” and “>” tags and are replaced by their values in the output. All other text is copied exactly as is.
Following is the list of the valid parameters:
<in_cue>, |
Subtitles’ in- and out-cues. By default the timecode is formatted as HH:MM:SS:FF. If you want to export the timecode in a different way you can specify the pattern in the following form: <in_cue hh:mm:ss.ff> (the frames are separated with “.”). For more information refer to Format Timecode Patterns. |
<dur> |
Duration of the subtitle. The duration is formatted as SS:FF by default, but you can change it by specifying another pattern. Thus if you want to separate the seconds and frames by “.”, specify <dur ss.ff> For more information refer to Format Timecode Patterns. |
<num> |
Sequential number, starting from 1. You can also specify number of digits and width. If the number is shorter than the width it is right aligned by spaces. If the number contains less than specified number of digits, leading zeros are inserted. Thus if you enter <num:4> the result will look like: “0024”, <num:4:6> will produce: “ 0024”. |
<sttl_num> |
Subtitle number as it is in EZTitles. Can contain numbers and a letter. In general this is not the sequential number. For example, if a subtitle is split in EZTitles, the new subtitle is created with the same number, concatenated with the letter “a”. |
<file_name> |
The name of the image file. The file names are created from the image file prefix and the sequential number of the subtitle. |
<left> |
Position of the image. If the images are cropped these parameters are used to specify the image placement. The values are in pixels. |
<new_line> |
New line: CR/LF |
<tab> |
Tab character is inserted. |
If you press the “?” button next to the input line you will get a short help article about the parameters. The list box below contains examples and the history of the used patterns.
Example: the following pattern:
SUBTITLE <in_cue> <file_name> <left> <top><new_line>SUBTITLE <out_cue>
will generate the following lines in the text script:
SUBTITLE 10:00:00:00 D_0000.BMP 267 479
SUBTITLE 10:00:30:00
SUBTITLE 10:01:00:10 D_0001.BMP 252 443
SUBTITLE 10:01:30:10
SUBTITLE 10:02:00:00 D_0002.BMP 69 407
SUBTITLE 10:02:45:05
Custom (4 colors)
If the target is to create Custom (4 Color) images for 4-color DVD authoring this is the place where the proper color configuration shall be decided:

In general Color 1 will be used for the background, Color 2 for outline, Color 3 for anti-aliasing and Color 4 for the text's foreground.
If the subtitles have box effect applied then Color 2 will be used for the box's color and Color 3 will be used for either the ant-aliasing or outline colors.
At any moment, while preparing your script, you can press the ![]() button and use the Preview Script or Preview Image options to see how your export will appear.
button and use the Preview Script or Preview Image options to see how your export will appear.
Make the necessary changes if the output doesn’t meet your requirements and when you are ready press OK.
When the custom layout is defined you can save it as a Template using the Save template button at the bottom of the window.
In addition if you have already used the Save template option, you can easily open a template using the Load template button later.