Most of the authoring systems accept specific files and scripts only and EZConvert handles them automatically but there are couple of things which still require you to intervene.
The content of the export dialog changes accordingly with the selected DVD system but most options are common to all of the DVD systems.
For simplicity, lets take a look at only one of them. Below is the dialog corresponding to Sonic Reel DVD and Sonic Scenarist:
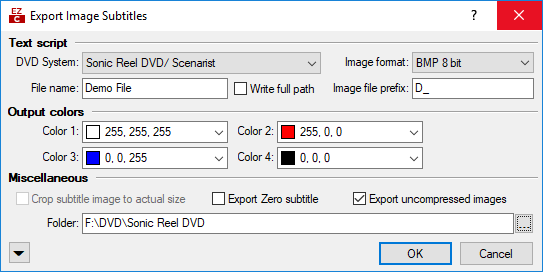
Sonic Reel DVD and Sonic Scenaris Export
DVD System |
Displays the authoring system currently selected in the Project Settings. You can change it from here, but it is recommended to create the EZConvert project for the target authoring system by selecting it from the Project Settings menu. |
Image format |
Format of the exported image files. The different authoring systems support different image formats, so your choice here will be restricted depending on the selected system. |
File name |
The name of the special text script file, which contains the In- and Out-cues, image placement, subtitled material title and other information. |
Write full path |
When this option is checked, the image file names in the script file are specified with their full path, e.g. D:\DVD Samples\Demo\D_0001.BMP. If this option is not checked, only the file name with extension will be used; in this case: D_0001.BMP. |
Image file prefix |
The text value in this field together with the subsequent subtitle numbers forms individual image names. In the above figure the image names will be: D_0001.BMP, D_0002.BMP and so on. |
Crop subtitle image |
This option specifies that output images should be reduced to the size defined by the area occupied by the subtitle text. Please note that not all authoring systems support both cropped and uncropped images and the option is set automatically. |
Export uncompressed |
Usually after producing image files, they are delivered to the customer (via e-mail for example) or used locally. But total size of rendered images might be very large. So, unless you want to import rendered images immediately into a locally installed DVD authoring system, it’s better to leave this option unchecked. In this case, a stand-alone .ZIP file will be produced which will contain the script file, all the image files and most importantly - it will be much smaller in size. If you check this option you can enter a destination folder for the uncompressed images into the Folder field by hand or you can browse for it with the help of the “…” button. If you uncheck this option the Folder field and the “…” button will be disabled and after pressing the OK button the program will show a standard Windows Save dialog asking for the destination of the .ZIP file. |
Export Zero Subtitle |
If for some reason the Zero Subtitle (which usually contains information on the subtitled video material – title, author, etc.) needs to be exported as an image file, you should set this option on. |
The output colors section is available only for DVD systems that use 4 colors.
Please mind the colors selected here are not the presentation colors of the subtitles as they will be rendered by the DVD player. These colors are used internally and will be replaced by the actual ones by the DVD authoring software.
As a general rule Color 1 corresponds to the image's Background, Color 2 is the Outline, Color 3 is the anti-aliasing and Color 4 - the Text's color.
Some of the DVD authoring systems allow changing the colors while other use fixed colors. That's why for some DVD authoring systems the editing is disabled and the colors are displayed for reference only.
When exporting images for Sonic Reel DVD/Scenarist, Spruce DVD Maestro, Graphics STL, Apple DVD Studio Pro, or in general DVD systems with 4 colors, the default color palette can be modified directly from the export menu. This may be required if the authoring system in question uses custom color palette. So, modifying the color palette in EZTitles allows subtitles formated in any of color from the "custom" palette to be exported with the appropriate index color.
More information about presentation of 4 Color images or the color mapping methods is available with the About DVD Subtitles Rendering and Colors topic.
Notes for Ultech DV2000/DV3000: If you are exporting HD1080 images you will be asked to specify the video scan type: progressive (1080p) or interlaced (1080i). Be sure to select the right setting because it is very important for the right placement of the subtitles.
Pressing the ![]() button at the bottom of the window will open additional menu with a couple of options
button at the bottom of the window will open additional menu with a couple of options
Preview Text Script |
Displays a preview window with the exported script's body. |
Preview Images |
Opens a preview window which demonstrates how the exported image will look like. In case the export is intended for any of the 4 colors, classic DVD systems, the image will be displayed with the colors from the Output Colors section. |
Load Template |
Allows you to open a template containing the attributes for the creation of a custom text script. It is available only when NONE/HD/NLE or Custom 4 Color are selected for DVD System. |
Save Template |
Allows you to save template containing the attributes you've specified for the custom text script. It is available only when NONE/HD/NLE or Custom 4 Color are selected for DVD System. |
Set Default Attributes |
Restores the default Output Colors and attributes for the selected DVD systems or automatically loads the default custom text script template in case the NONE/HD/NLE or Custom 4 Color options are selected. |